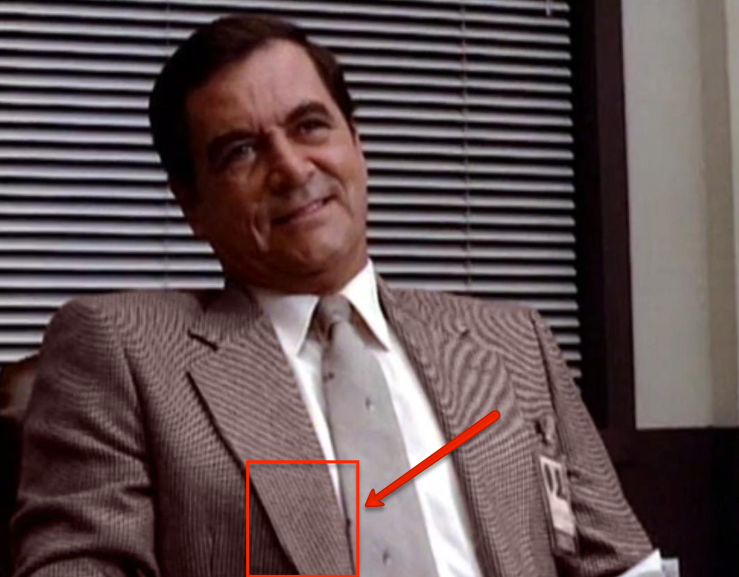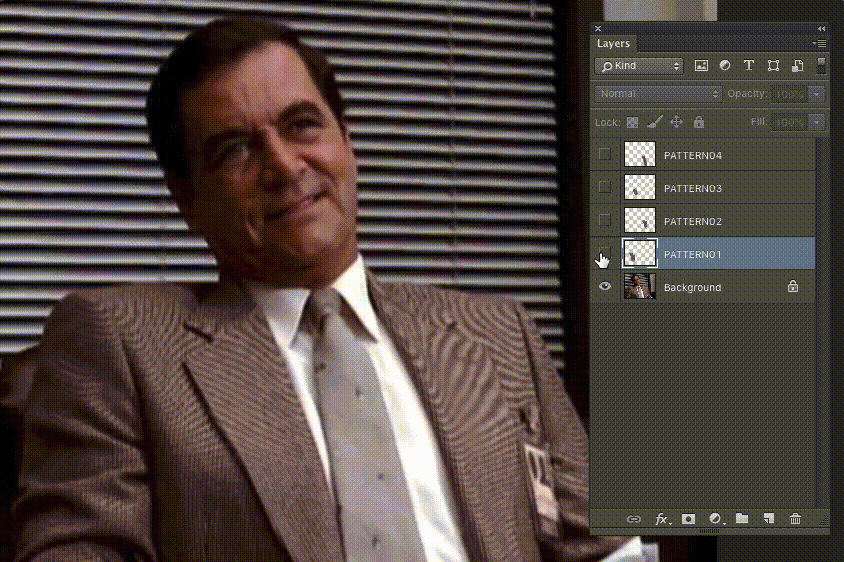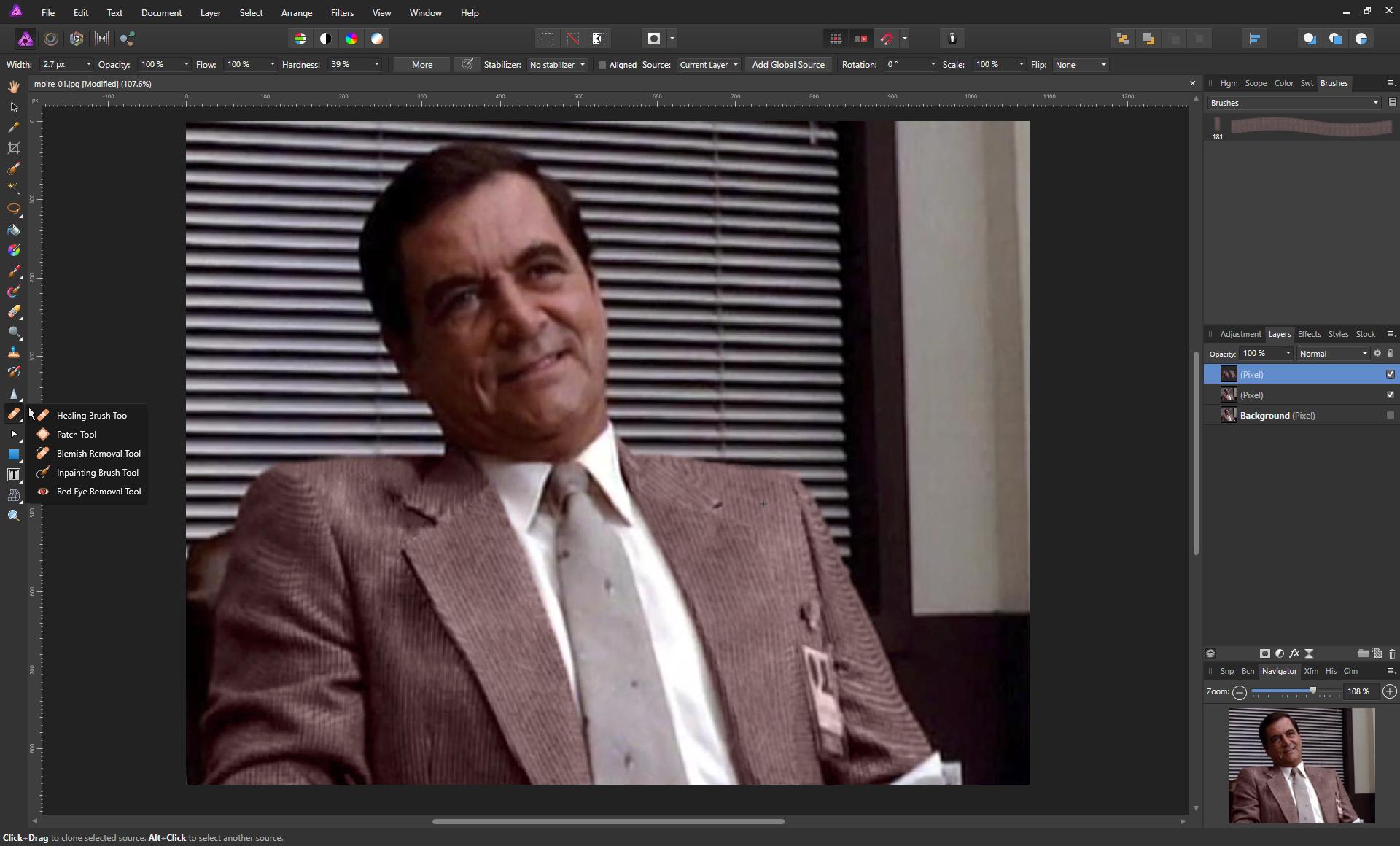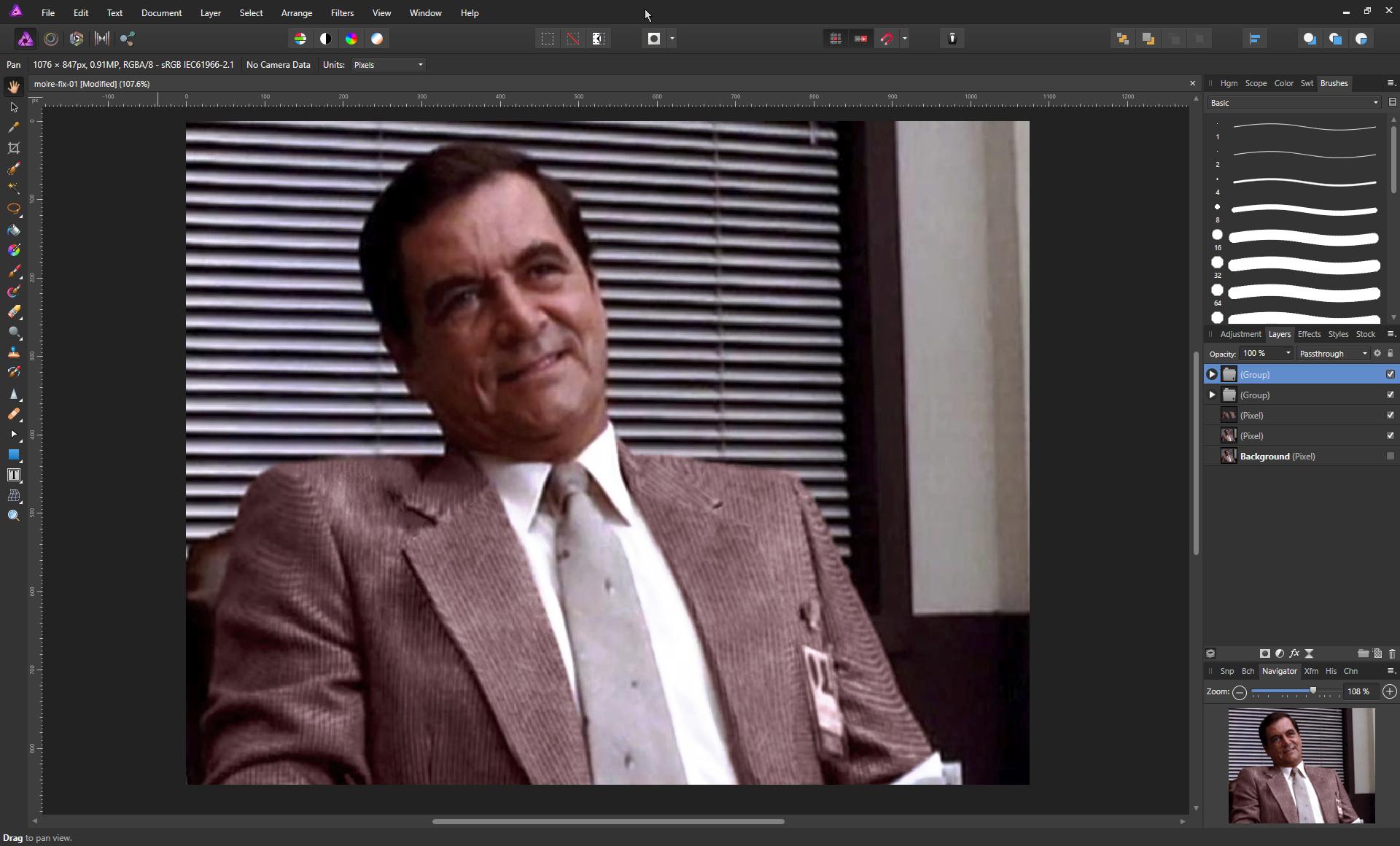This sample image is a screenshot taken from the TV series Matlock (Season 1 episode 10) and exhibits a very strong moire effect. There is also additional composite artifacts which add a rainbow to the pattern.
The composite artifacts can be easily removed by normalizing the hue with a mask and matching it to the rest of the suit:
But what can be done about the moire pattern across the suit?
There is a lot of discussion about this in various parts of the internet but I wanted to discuss solutions here and to get feedback on this particular case.
While looking at artifacts in a picture, our brain can easily filter out the extraneous noise and see that this is still a brown striped suit. But the moire pattern destroys the original underlying pattern, replacing it with a new the emergent pattern.
I think the only way to approach this is to extract the shadows and repaint the light and darks by hand and then use that to recreate a surface.
Is this the right approach? After after removing all of the patterns from the surface, where do I go from there? I could try to recreate a matching texture of the pattern, how would I get it to contour the suit jacket?