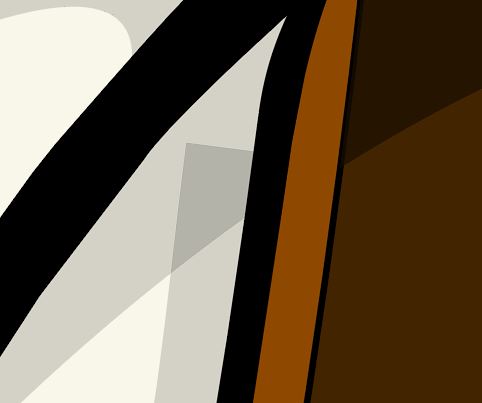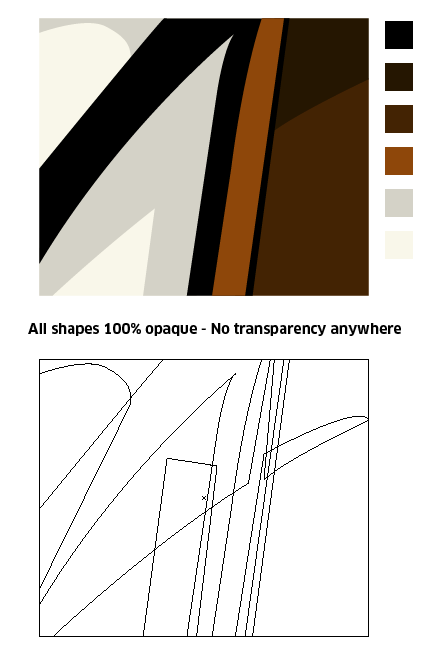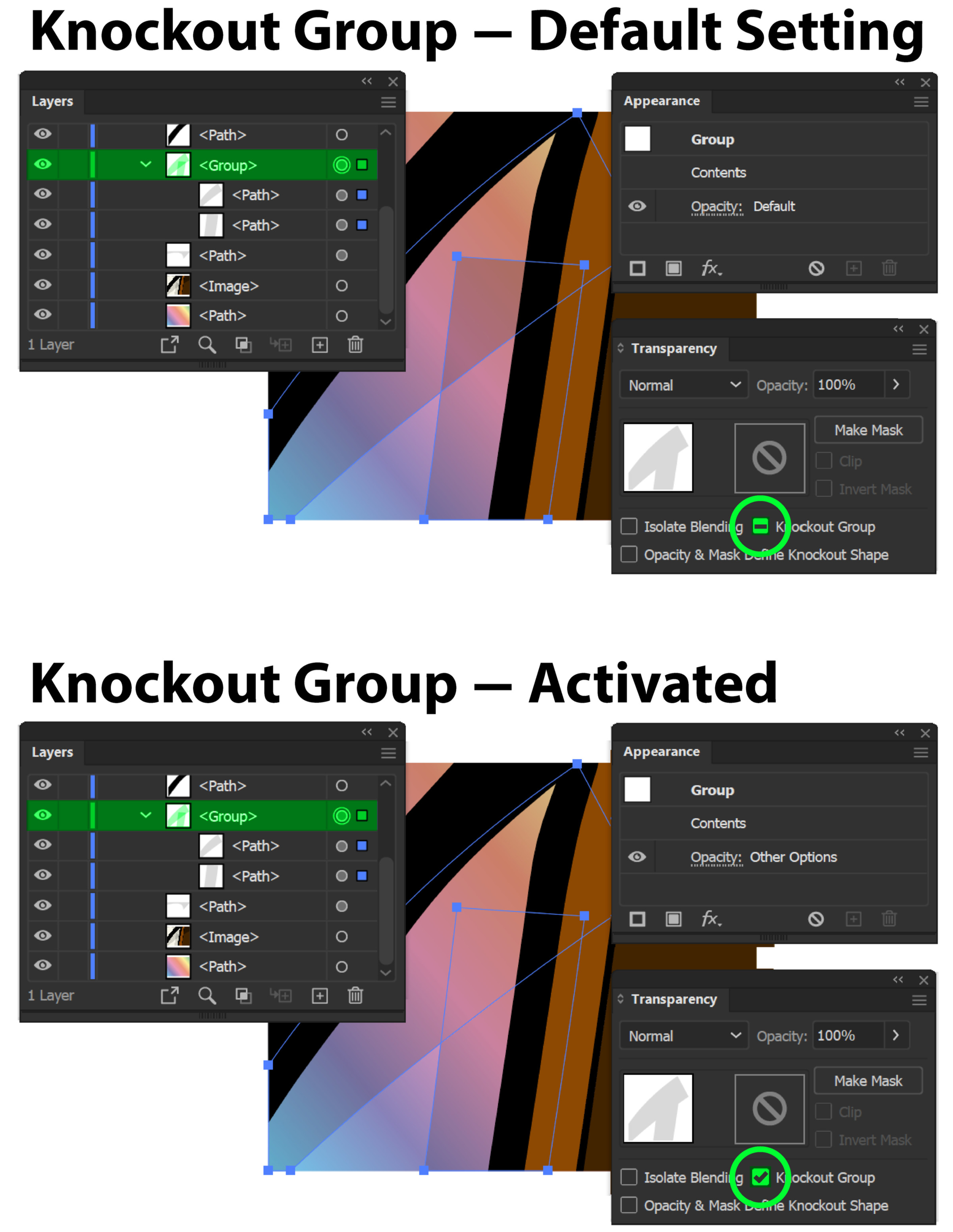Good day, just as the header question stated. I have multiple layers of shadows that has to overlap seamlessly together. I can manually go and try to make sure that these shadows connect seamlessly but it would be a tedious job to draw all of them to make sure that these shadows do not overlap. Their opacity is set to 15% at the moment and I have quite a bit of vectors that I need to make sure fit together at any given time.
Is there a way to get around this issue? If this question needs some more info, please let me know. Thanks in advance!
An image to illustrate it a bit better:
EDIT:
I forgot to mention that these layers need to stay separate at all times. These will be used for an NFT project that will be exported as PNG files and then added randomly to each other to create a JPG file. I'm guessing that this wont be possible at all.