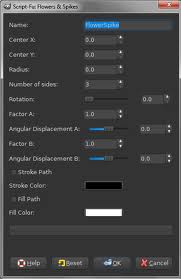Why doesn't The Gimp have drawing tools? Weird isn't it?
Something I'm trying to do today, and not for the first time, is take in a picture and just annotate it with a couple of arrows pointing to particular things I want to highlight.
And, again, I'm surprised to discover that there's no "arrow-drawing" tool. Or any basic geometric shape tools. The Gimp is the natural place to do what I'm doing (annotate a bitmap), not Inkscape nor LibreOffice Draw. But this functionality is surprisingly NOT THERE (presumably because Gimp is meant to be for painting not vector drawing.)
But this is such an obvious use-case that I'm surprised no-one has ever tried to add these tools.
Do I just not know how to find the right tool, or does The Gimp not support shapes?