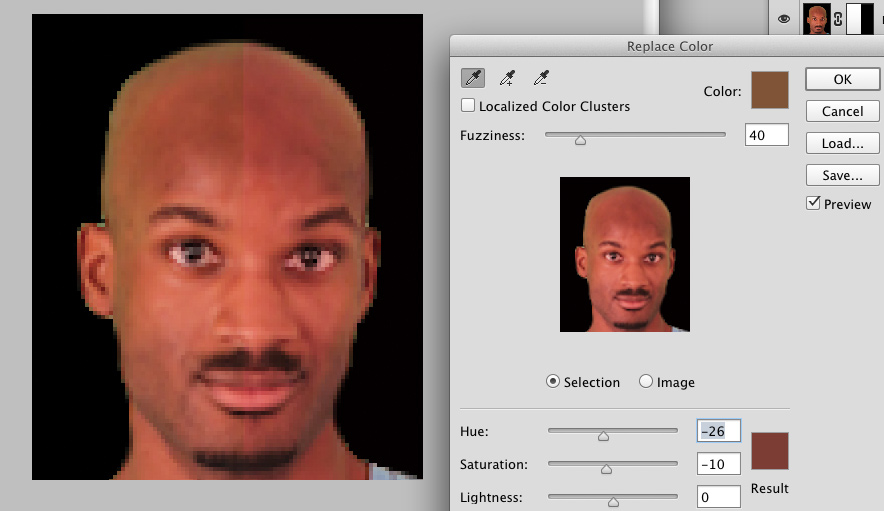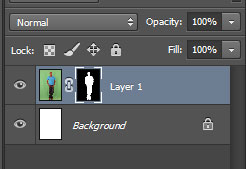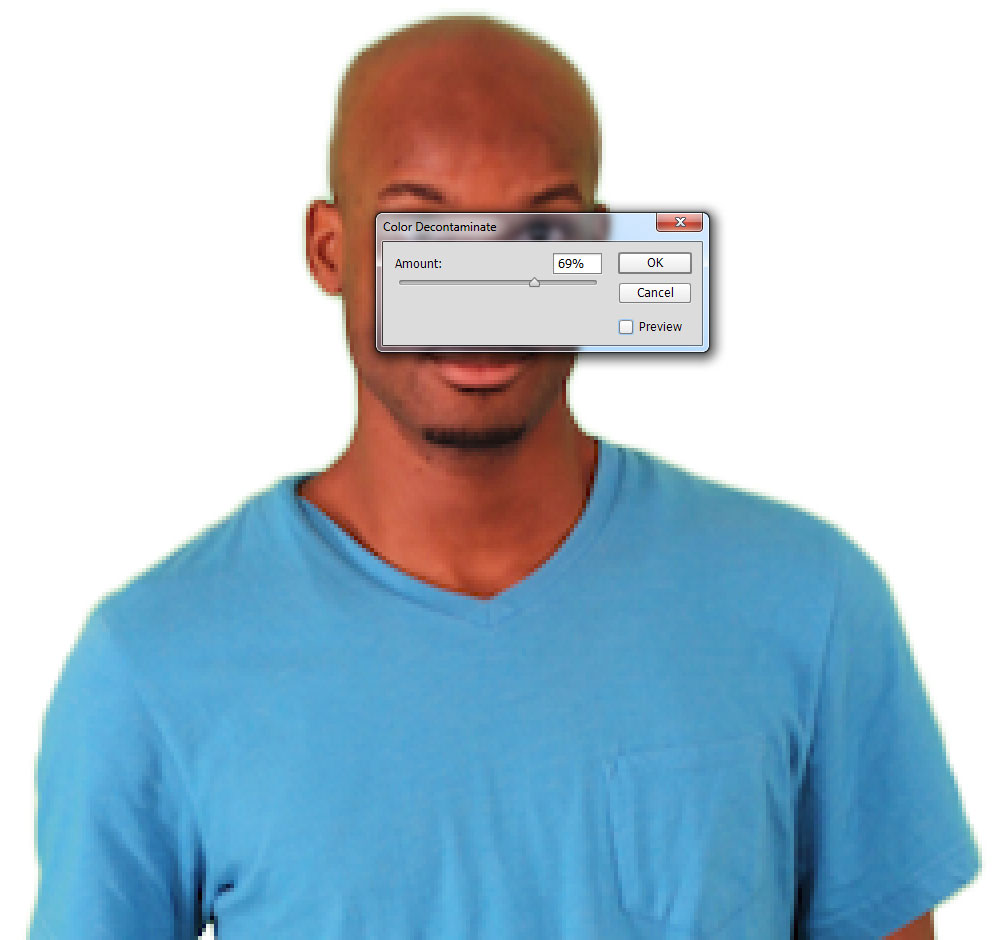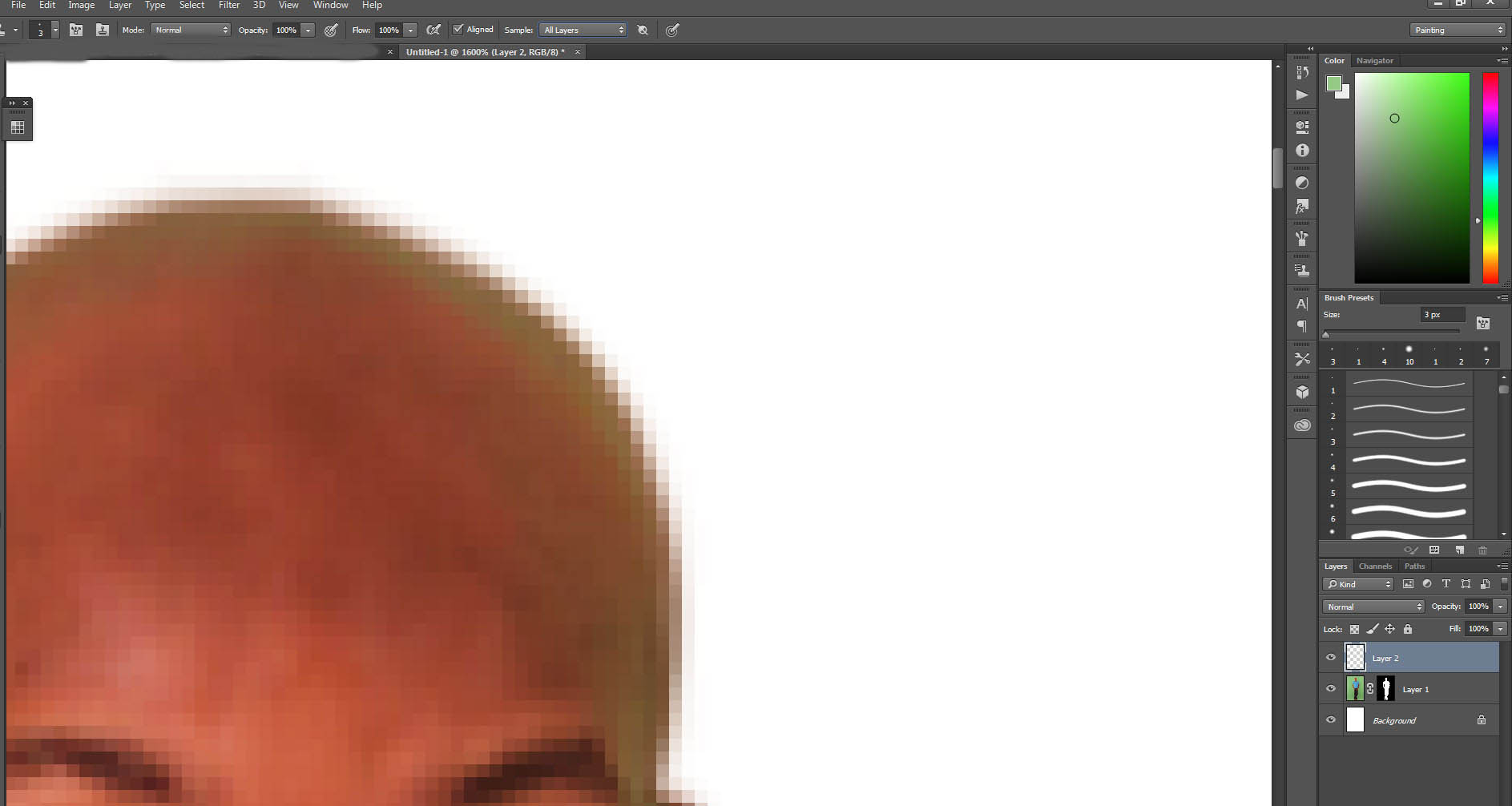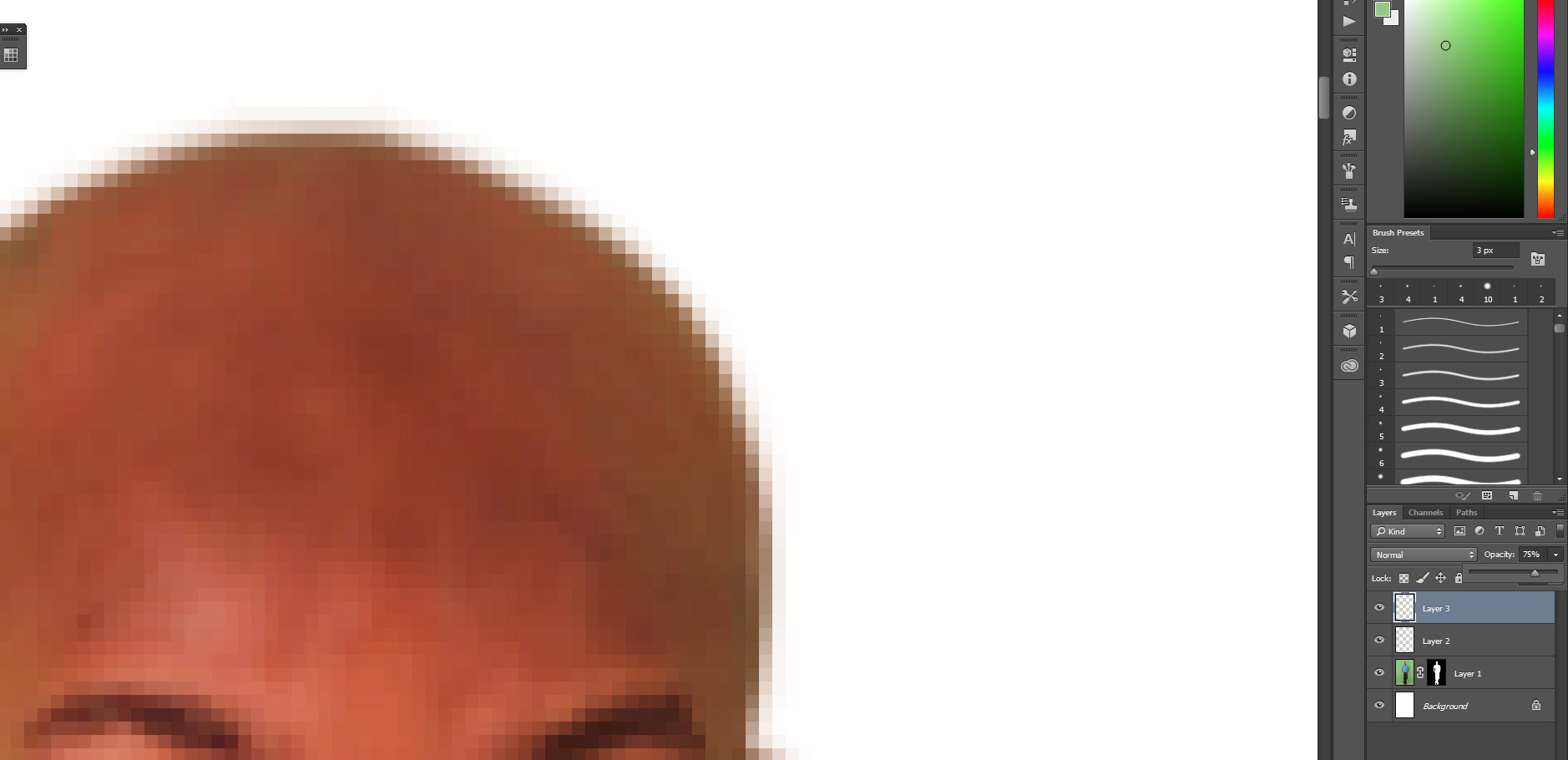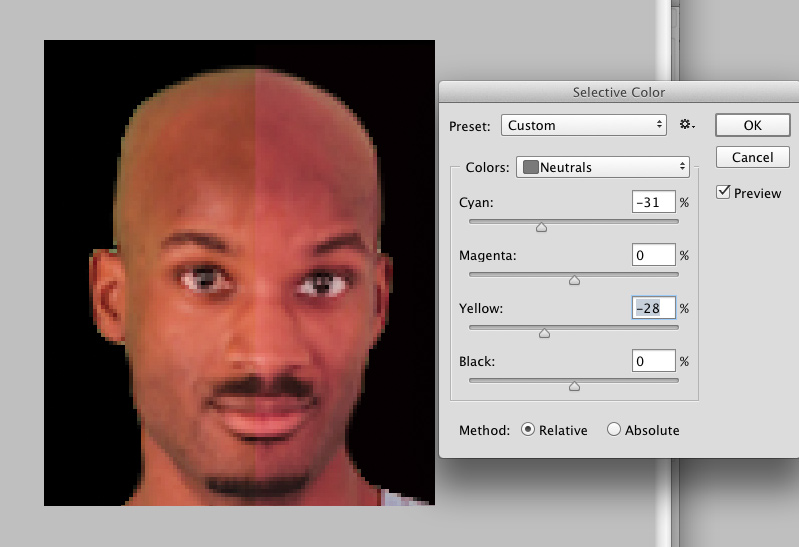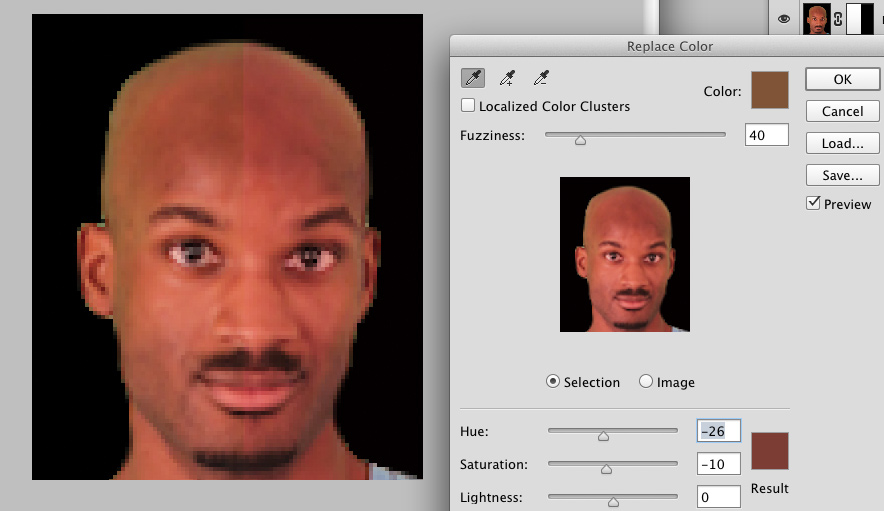An alternative:
Do all the steps Ryan mentioned about the layer mask or simply create a layer mask as you normally do; don't use a brush that has too little hardness or your edges will look blurry. I personally like using a 85-89% one depending on the size of the image. Stop at the step about the matting or stamp tool and read the suggestions below. (How to create a layer mask.)
To modify the colors, instead of using the clone stamp, you can also select each hue individually and desaturate them. With this method, you won't need to modify the pixels, only their colors.
Note that for this, it would be better to isolate the top of the head
on another layer and blend it again with the rest of the image once
you're done! Otherwise this will change the colors on the whole
picture. You can see I didn't do this on my picture, and half the face
of the subject has a different color. If you decide to simply do this on the whole picture because that green glow is everywhere, you'll need to adjust your levels again. If you have a well calibrated display, that's not a big deal and anyway you'll probably need do it anyway to adjust your contrasts and adjust the colors. In this case you should use this trick and then adjust the colors of your total image as you normally do.
Selective color replacement
For this, you can go in the menu "image" and then "adjustment", and then select "selective color". There it's possible to select the green hue, and lower the blue and yellow there. You can also select the "neutrals" to remove that green from the midtone equally. If that green appears on the darker tone or lighter white tones, you can also modify it on these.
I only did the change on the right part of the picture.
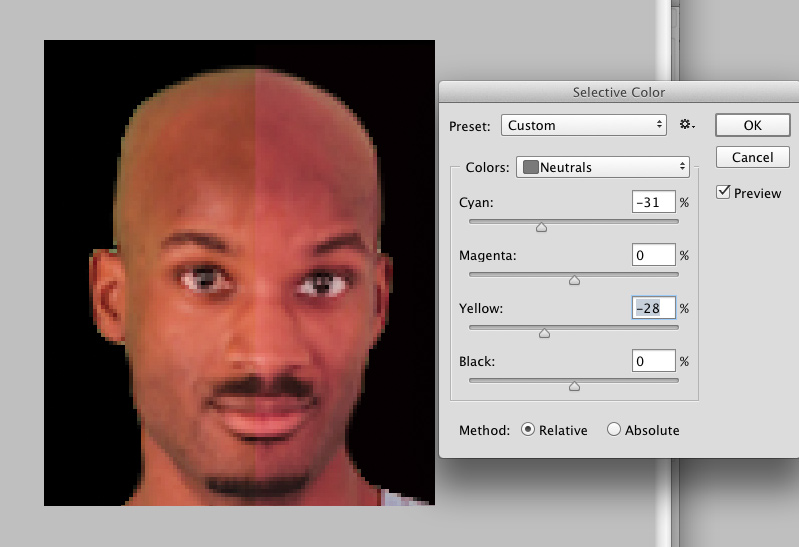
Replace color
You can also use, combined with the above or not, the "replace color" in the image/adjustment menu. Once you open this feature, you can select with the color picker what part of the image you want to modify only, and adjust the "fuzziness" of that selected part; this is a bit like selecting all the anti-aliasing around that selected color to blend it better. I couldn't take a screenshot with the black and white preview but usually it shows you what part of the picture will be changed.
Then you can simply carefully adjust the hue, saturation and brightness of that area only. On my example, I only adjusted the hue and saturation a little bit.
Be careful with this though, it only gives good results if you don't dramatically change the hue! Otherwise you will see a sharp difference between that new skin stone and the rest of the forehead.
I only did the change on the right part of the picture and used the "replace" color after using the previous suggestion "selective color."