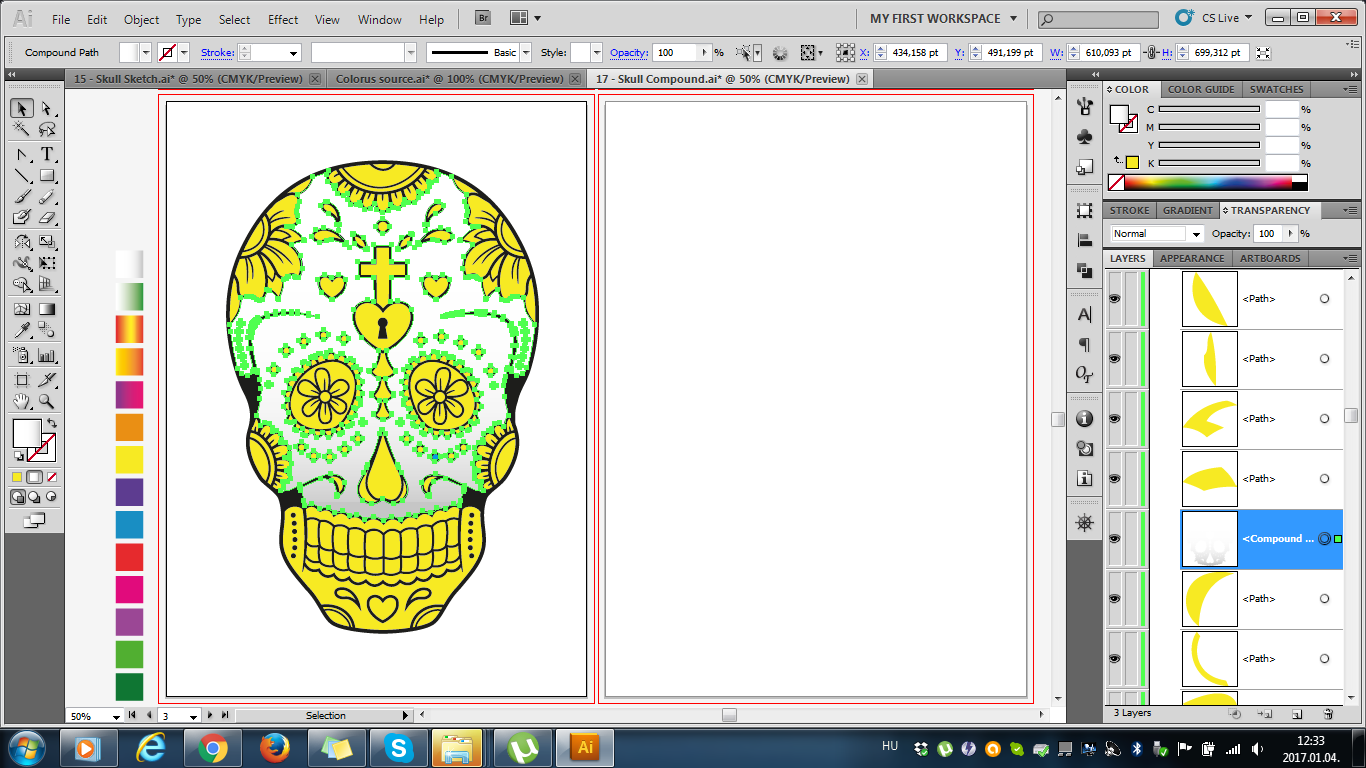You can not directly alter colors in a symbol. The best you can do is use the Symbol Stainer Tool in the Toolbar.

But, this isn't really precise at all. It essentially "swipes" color over everything in the symbol. It may or may not work for you. You'll have to try it to find out.
To precisely edit Symbol colors, you have to edit the actual Symbol (by double-clicking it in the Symbols Panel).
However, if you edit the symbol, all symbol instances will change to match your edits.
If you want to keep things as Symbols, but change colors, you need to duplicate the symbol then edit the colors within the duplicate. Basically, you need a new symbol for every color variation.
If you want to break away from the symbolic link, then select the Symbol Instance on the artboard and click the Break Link button in the Control Bar across the top of the screen. This will expand the symbol to standard objects. So.. it'll no longer be a symbol or tied to the symbols panel in any way. However, you'll be able to alter colors the same way you would for any standard object.