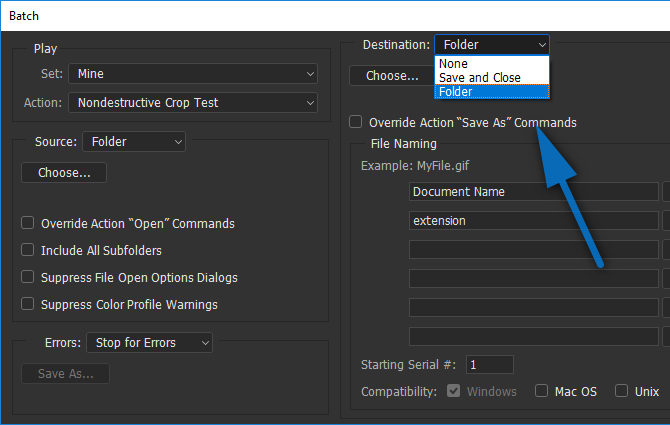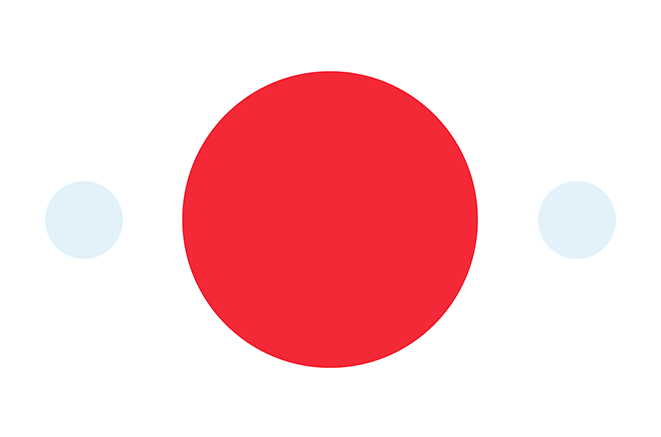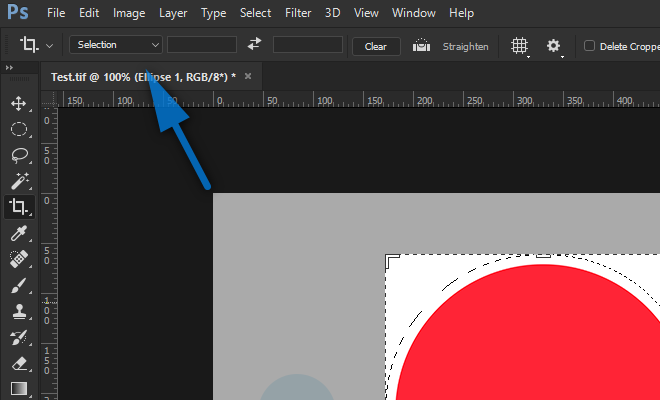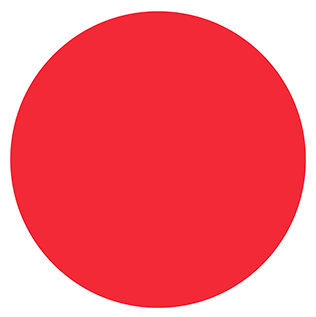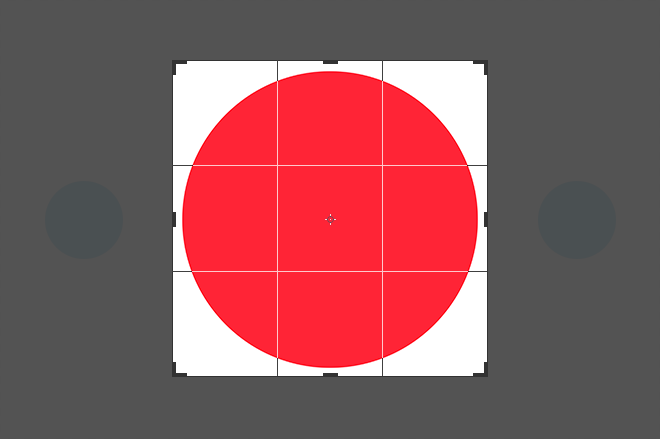I am working on a workflow to make an auto crop. I have an action set up with an automatic selection (magic wand), a little expansion of this selection and a crop to this selection. To make a crop based on a selection, you have to use the menu item 'Image' > 'Crop'. But it seems impossible to perform this crop without deleting the pixels, although this is an option when using the crop tool.
Many people on many fora said: a crop is made when you want to delete pixels, so what's the fuss all about? Well, I know that there will be errors when I perform a batch action of this workflow. This isn't a problem, because I can perform a quick visual check afterwards and correct images if needed. But for this to be possible, I need the crop to be non-destructive.
Workarounds already tried:
- First make a smart object of the image. The problem: you get huge files that are hard to work with.
Change the action manually: within the action, there seems to be an option to the crop function (still menu item): "With Delete Cropped Pixels". Yet, when you double click on it, you are not able to change this 'option'. So I went a step further and tried to change the script of it. Using this and this tool, I converted the .atn file (export of the Ps action) into an editable xml, and changed it back to an .atn file to open it in Photoshop. In the xml file, there seemed to be an interesting piece of code:
<ActionItem key="TEXT" expanded="true" enabled="true" withDialog="false" dialogOptions="2" identifier="TEXT" event="crop" name="Crop" hasDescriptor="true"> <ActionDescriptor key="crop" count="2"> <DescValueType.BOOLEANTYPE key="1147958304" id="1147958304" symname="Delete" sym="Dlt " boolean="true"/> </ActionDescriptor>
This seemed related, so I changed the boolean="false" into "true". It had a certain effect: once opened in Photoshop, the action showed "Without Delete Cropped Pixels" underneath Crop. Unfortunately no luck: the crop was still performed with a deletion of the pixels. Furthermore, when I performed the action step by step, the option changed again into "With Delete Cropped Pixels".
So now I wonder: is it only possible to change the appearance of this option, or is there a real option to perform the crop within an action without deleting pixels.
Other workarounds are also always welcome.
Thanks for the support