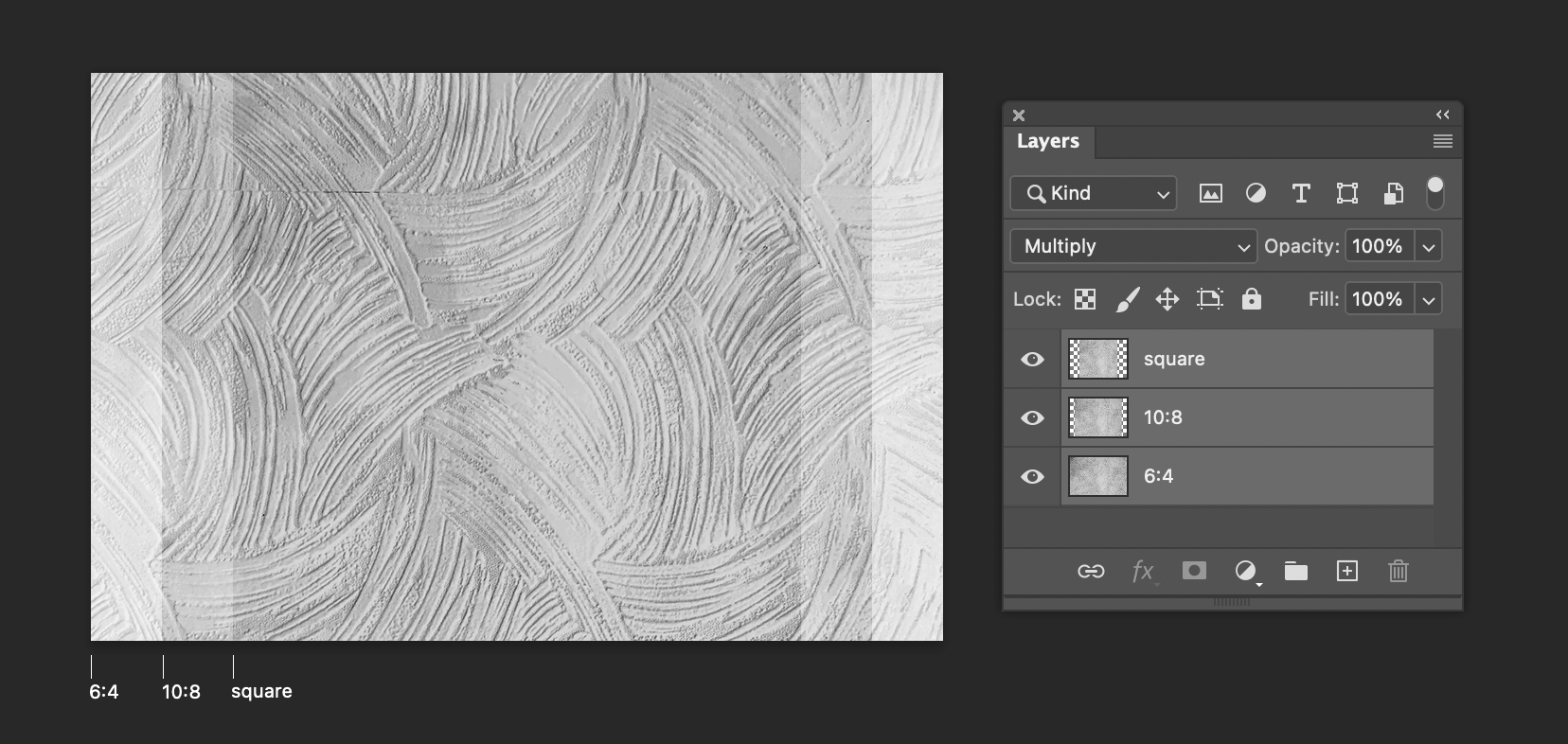I would like to take a typical 2:3 ratio image in Photoshop CC and make a square 1:1 crop and an 8:10 crop. I want to save my crops non-destructively within the PSD file so I have access to my carefully-placed crops again in the future. I then want to export each cropped image to JPG. Problems:
- If I make one layer for each crop size, and crop non-destructively (without deleting cropped pixels), I can see each layer nicely in my desired crop size, but I cannot then export that layer properly because Photoshop wants to maintain ONE canvas size for all layers.
- If my original image ratio was 2:3 and I crop to 1:1, I see all the transparent pixels on the sides of my cropped square image filling up the canvas back to the 2:3 ratio. When I choose "File > Save As > JPG", it saves a 2:3 image with white space on the sides of my square image. There is no option during saving a JPG to eliminate the transparent pixels. I heard that the Export option might remove the transparent pixels but I cannot use Export because Adobe still limits exporting to 96 dpi.
So is there a way or workflow to export my Photoshop image in various crop sizes but do so non-destructively and keep my various crops? The only way I can think of is to make one PSD file per crop, but that's a lot of wasted hard drive space.
(My question is not the same as the "batch resize" post because that one creates an action to create/save different sizes and does not save any preferred crops within the original Photoshop file.)