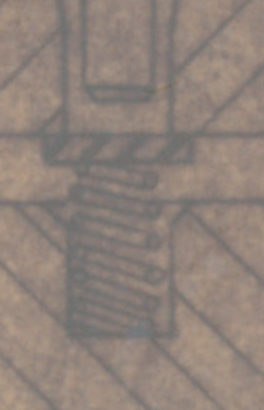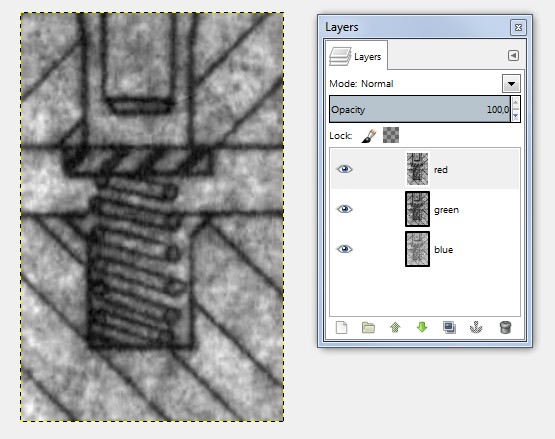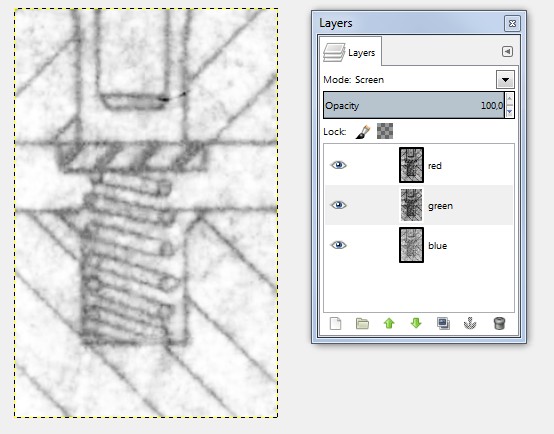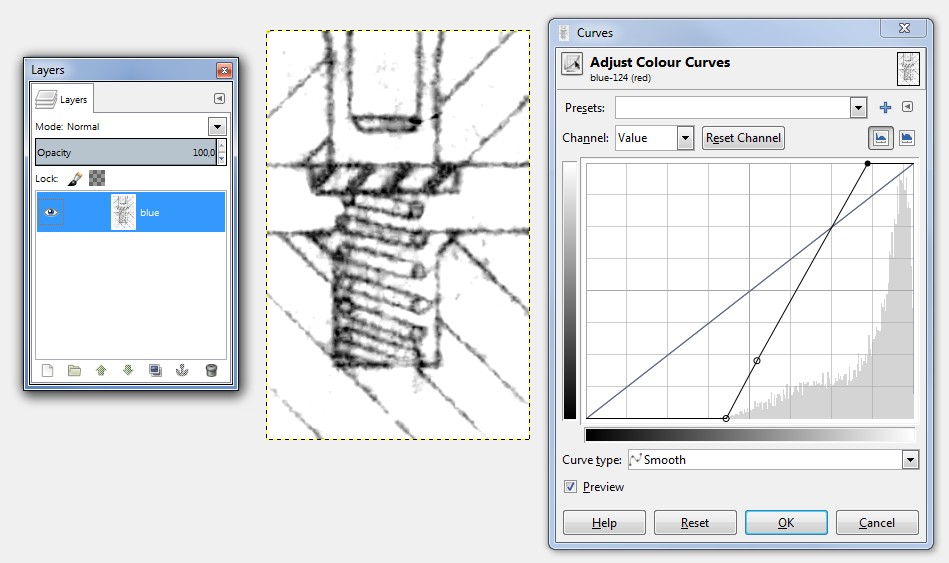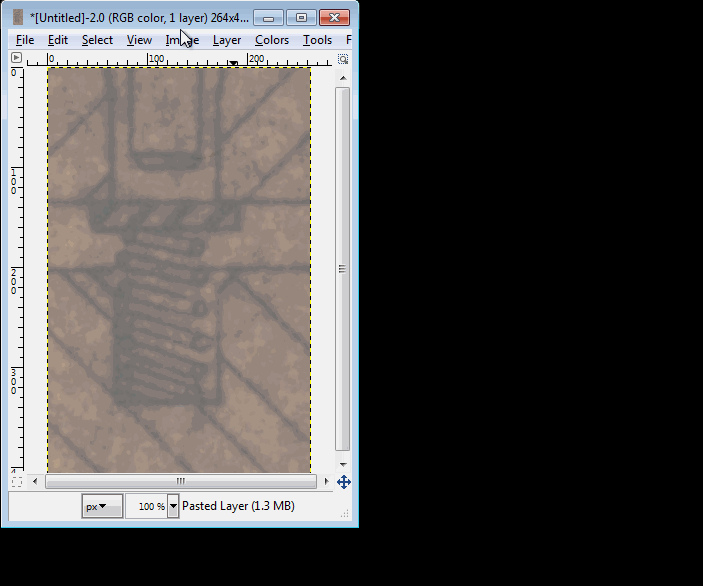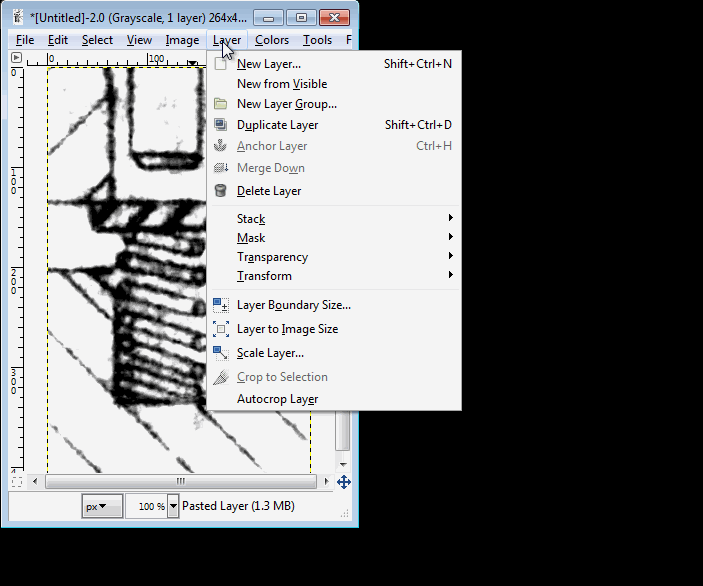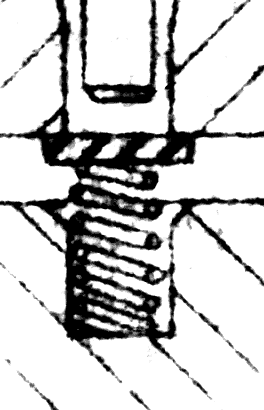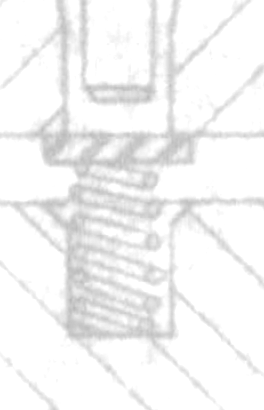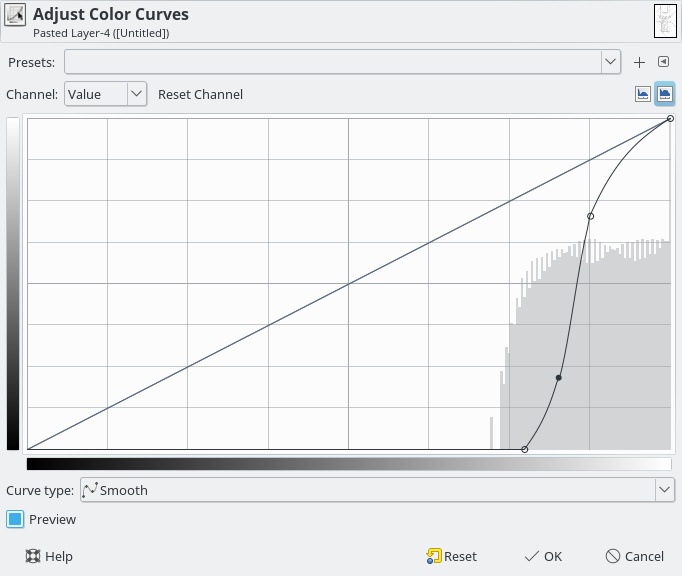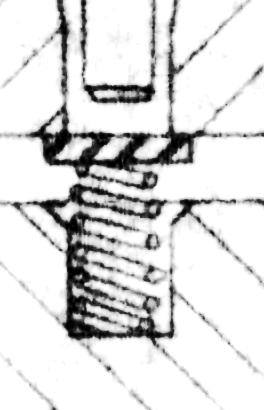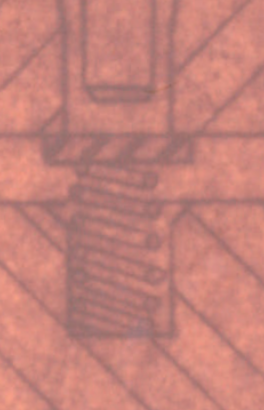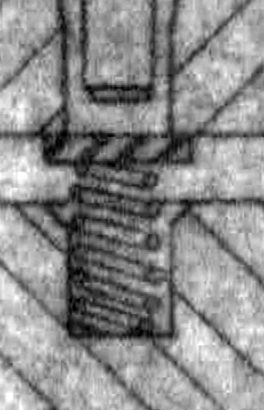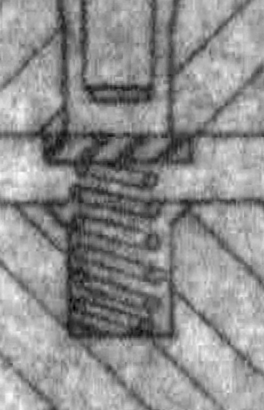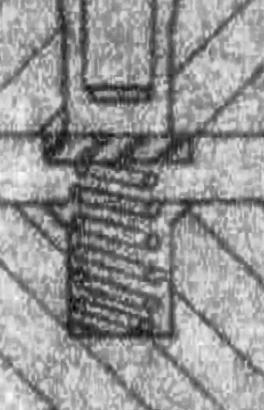I'm working on restoring an old drawing that wasn't stored properly. The paper (might be parchment) has yellowed, and the lines have faded. This results in the lines (the good part) being almost the same color as the background. And there is "dirt" on it as well, with the "dirt" appearing to be smears from other drawings, so it is extremely noisy as well.
In the RGB colorspace, red is the most different, at 10 percentage points. HSV and LCH is about the same as RGB. I'm trying to increase the difference between the lines and the background so I can remove the background.
I tried using curves to stretch the contrast on the red channel, but that didn't work very well. Next I tried decomposing the image using various color space models, then stretching the individual channels and recomposing. LCH, with stretching the L & C channels works best (H is left unchanged), but the result is still very noisy, and the lines I want to keep are "fragile". Any of the anti-noise filters I try either seem to do nothing, or make things worse.
Any other ideas for things I could try?
Update: Here's a small, but typical, piece of the drawing I'm trying to restore.