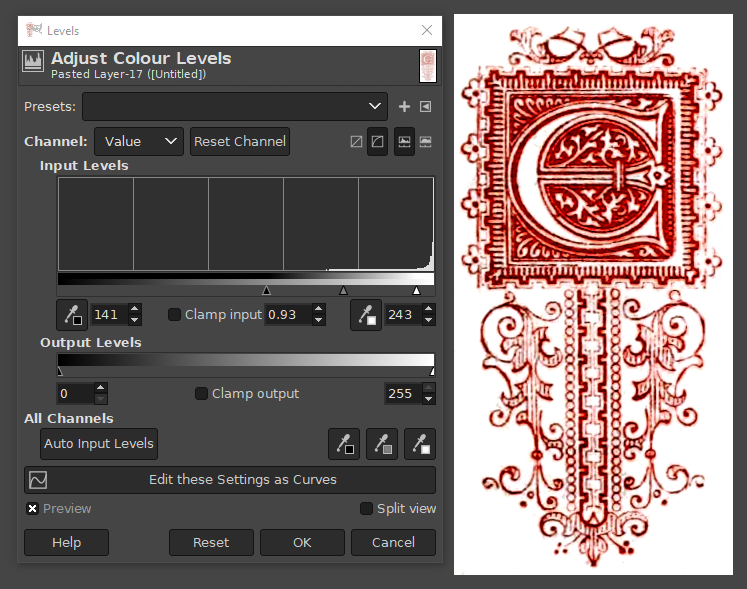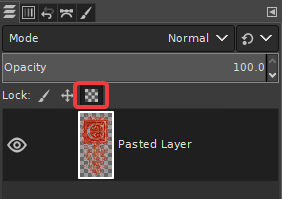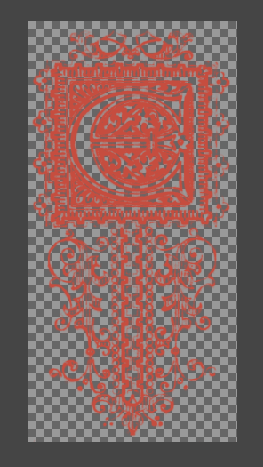I have the below image that I would like to remove the background from. As well as some text grinning through from the back of the page, there are some vestiges of the paper colour (yellowish) and quite a bit of compression damage.
Removing the (very light) yellow bits is fairly easy with "colour erase", but the text showing though is giving me some trouble. I'd like to avoid laborious chasing of all of it with the erase tool.
It seems to me that because the wanted image has a very specific property (it's basically all one dull-red hue), it should be possible, somehow, to extract only that hue to a separate layer, or erase everything else from the image - kind of a reverse color-erase.
However, I'm drawing a blank on the way to do this. How to use the knowledge of the mono-hue image nature to good advantage in background erasure (and/or foreground extraction)?