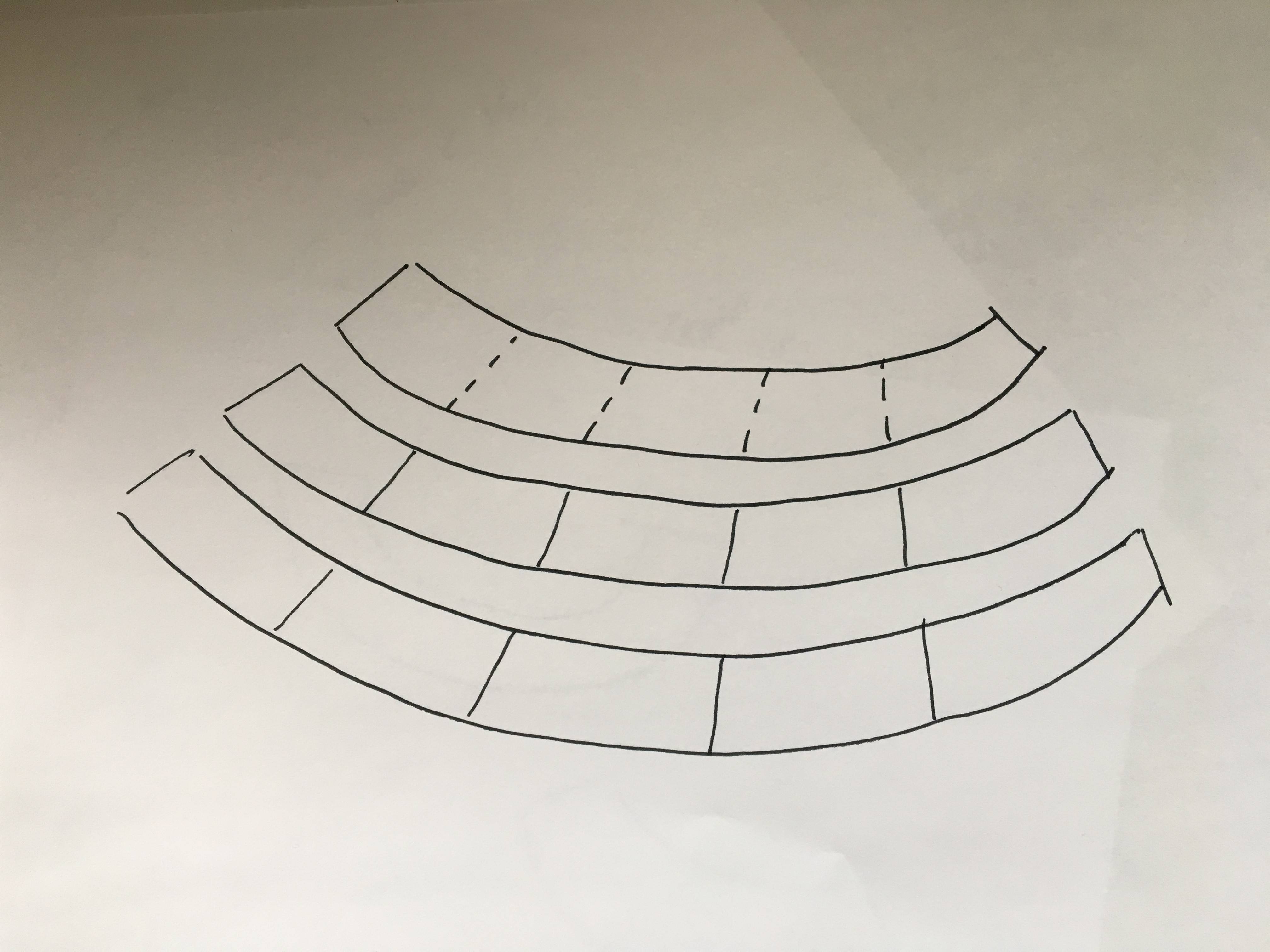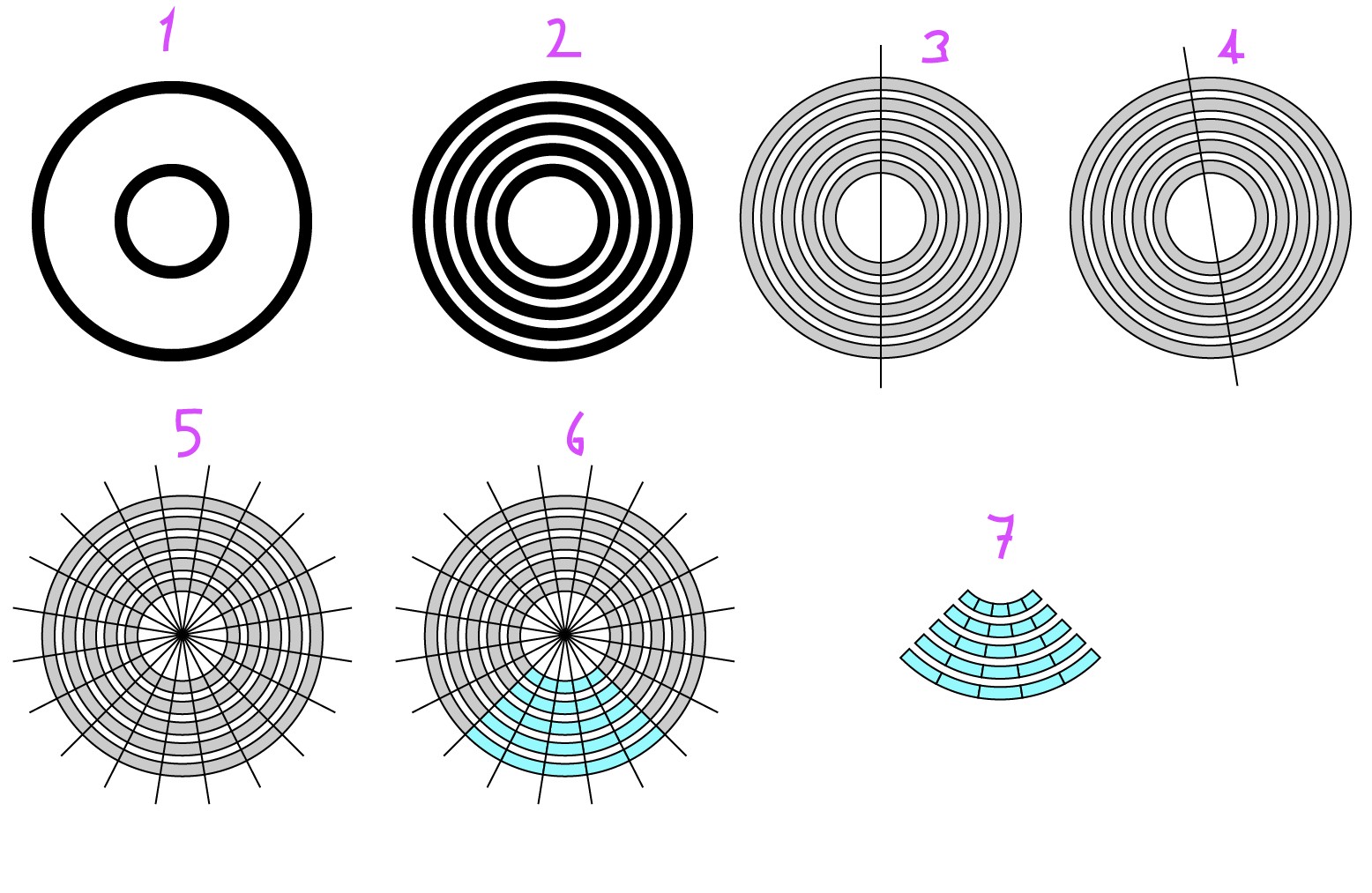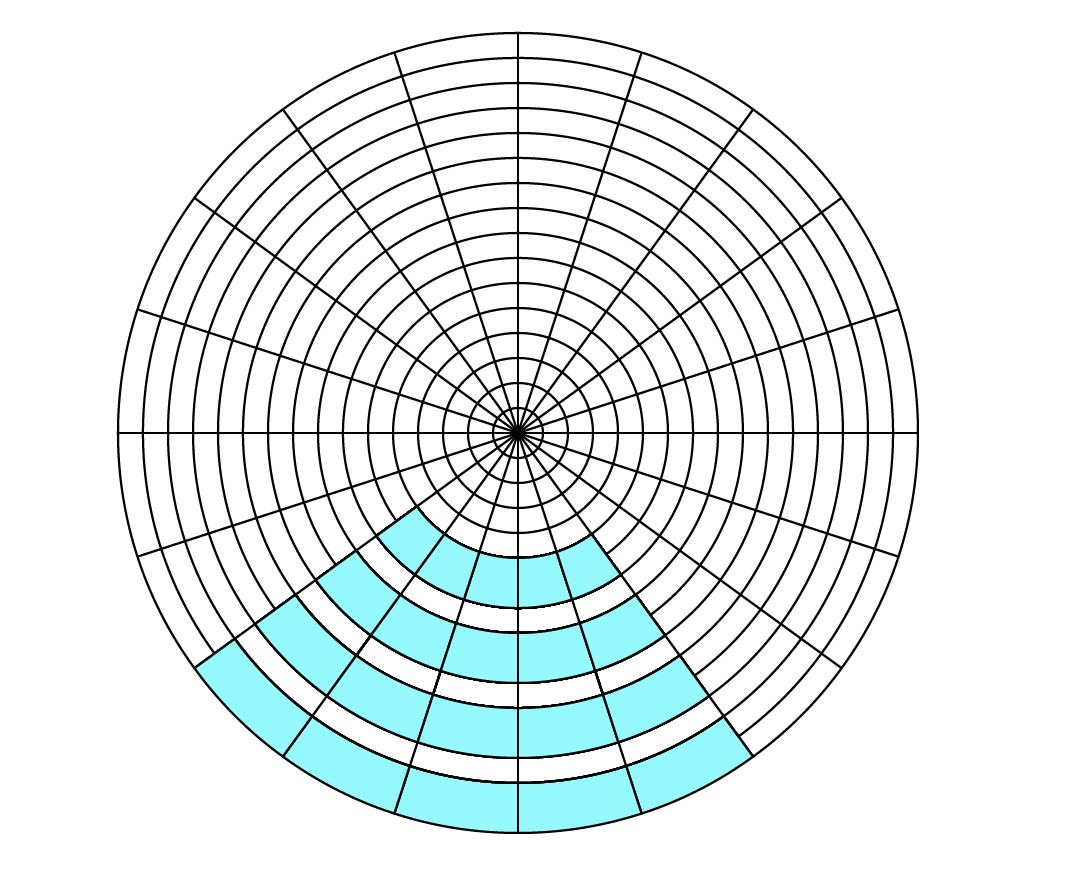You get equally spaced circles with blending and you can make equally wide subsectors by rotating-copying a line:
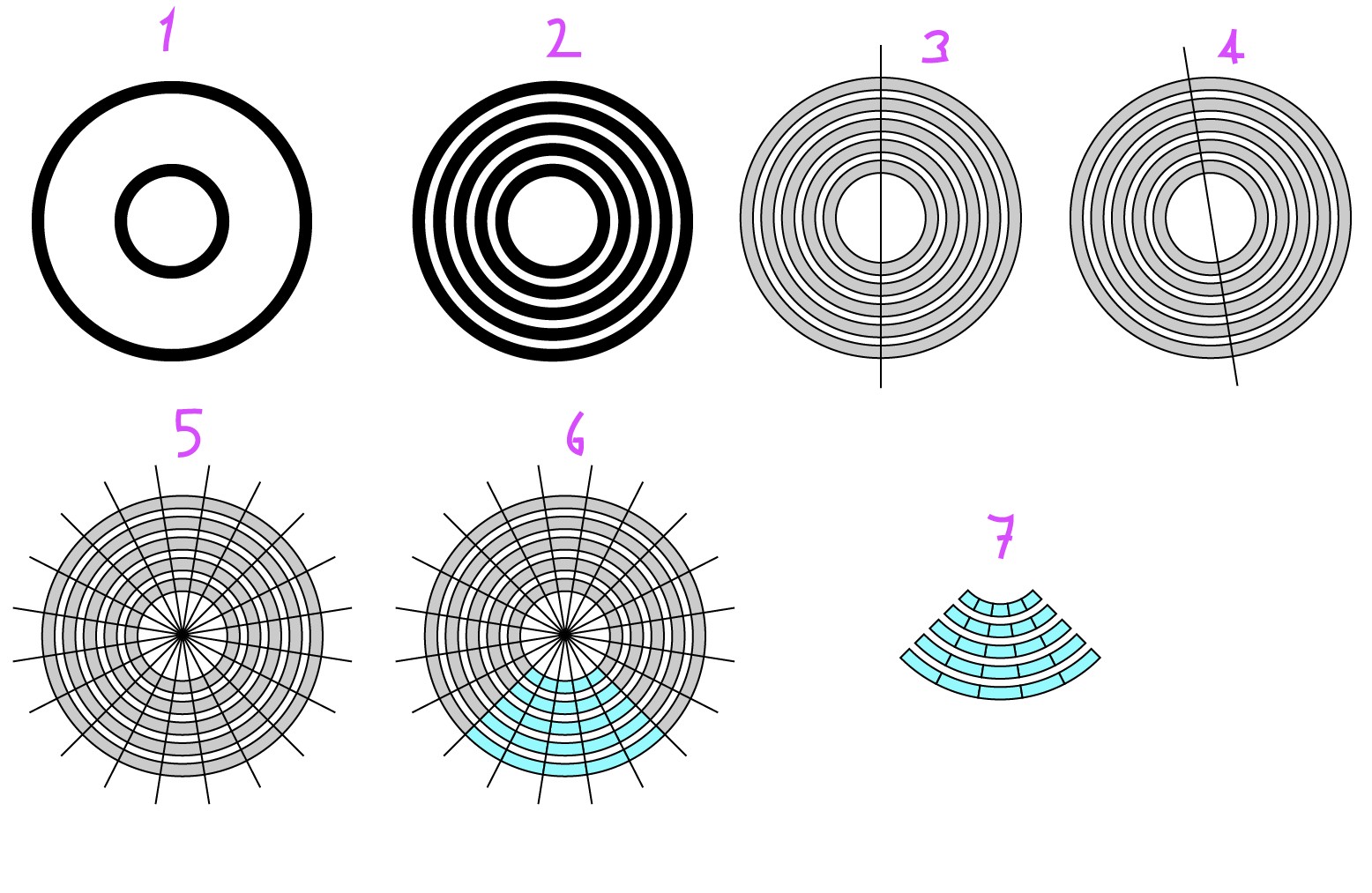
Draw two circles, same stroke, align them
make a blend with a selected number of steps, expand the blend and ungroup to get free separate circles
Object > Expand or Outline strokes to get rings which are filled areas, not single strokes. I gave to them grey fills and black strokes to show the difference. Draw a vertical line, align all.
Rotate the line with Object > Transform > rotate 9 degrees
Rotate with copy the line 18 degrees, press Ctrl+D until you have full round of lines.
Select all, fill the wanted areas with the Shape builder to get separate shapes. I selected cyan fill color to make the result visible.
Select the new shapes and move them apart (=select one, then Select > Same > same fill color)
This method gives full control over the final dimensions. If that's not essential, there's shorter ways to the result:
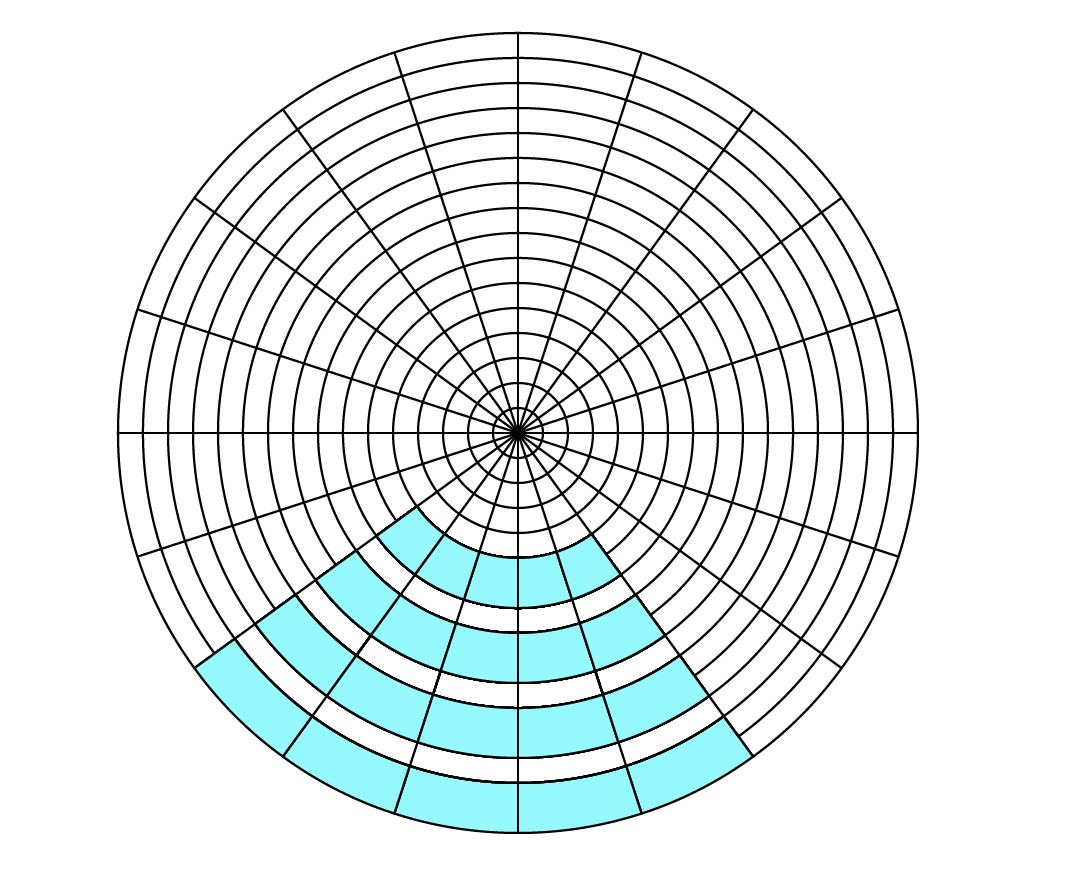
Here the areas are filled again with the Shape Builder. To get the same as in the first version the result must be rotated 9 degrees before deleting the exessive parts
- Use Envelope distort > Make with warp > Arc: