New Photoshop user trying it for the first time.
I'm trying to get an inverted alpha "channel" but I can't. There are things I'm missing.
Steps I took:
- Create sRGB 512 * 512 pixel document.
- In an empty layer say, layer 1, use one click in the center with brush tool with settings:
color black, hardness 50, size 256. - Create new layer say, layer 2 and fill it with black.
- Select transparency of layer 1 (Ctrl + click its thumbnail).
- Create mask on layer 2.
- With layer 2's mask selected, invert colors (ctrl + i).
- Make sure both layers are visible and only them.
I expected to see a total black as the layers perfectly complement each other, with any pixel having alpha 1 as: layer 1 alpha + layer 2 alpha (which is 1 - layer 1 alpha).
Then I said it's maybe because of the color space and I tried linear RGB. Here are the results:
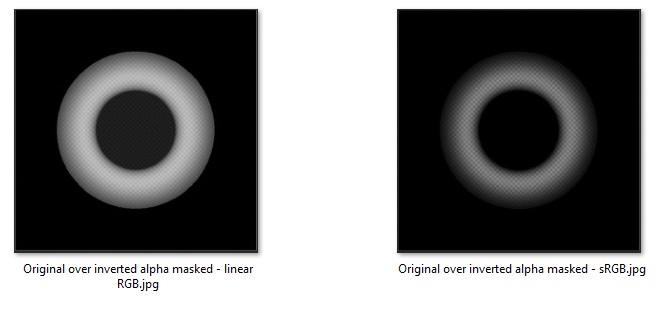
What am I missing and how to get a perfect "complement" of the alpha of a layer?

Edit > Convert to profile. In basic mode,Destination Space > Profile = Custom RGB. I setGammato 1 and white point to D65 (as I deemed it most "neutral" reading on Wikipedia).