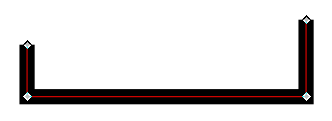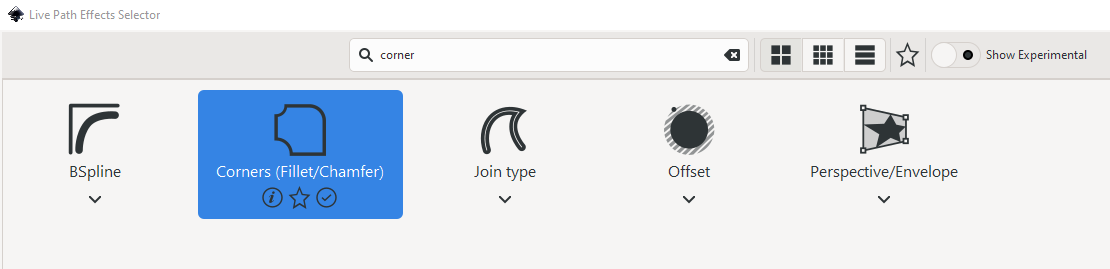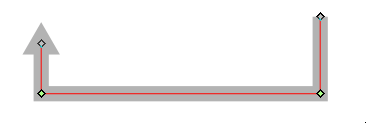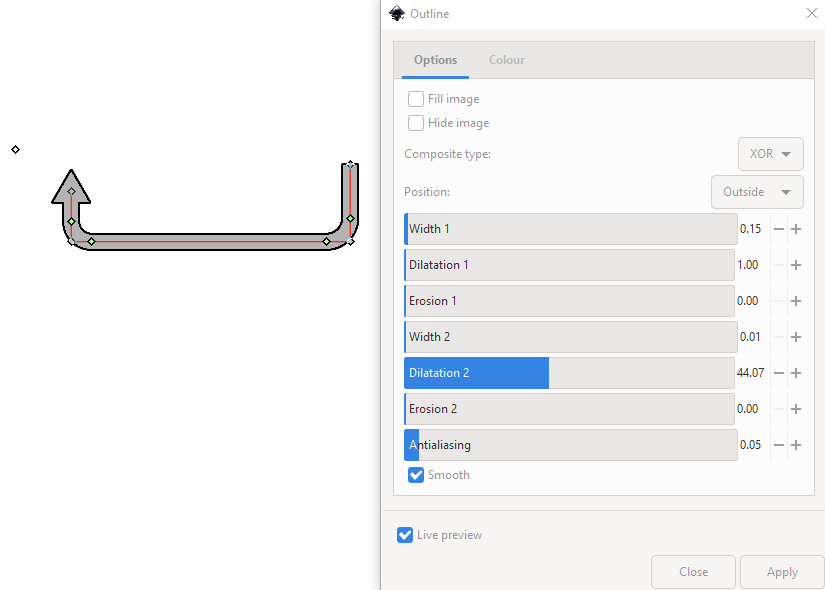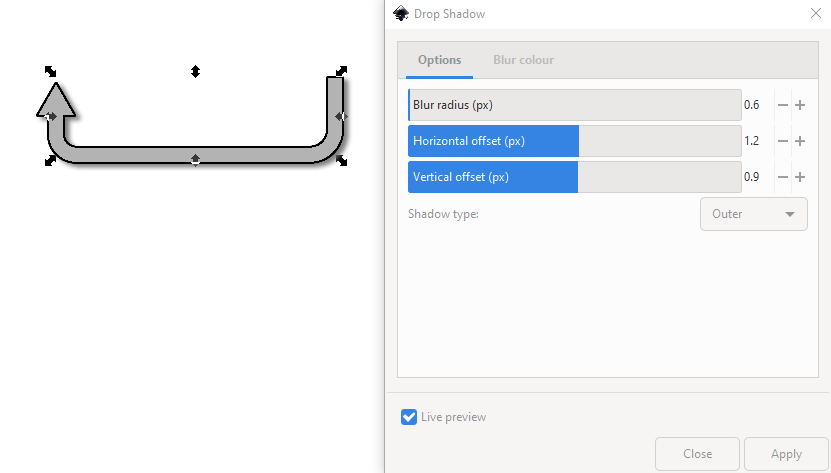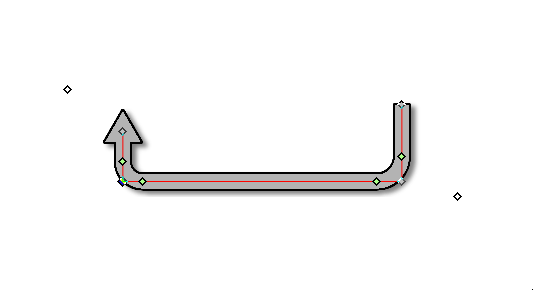I am a newbie to Inkscape. I have a problem when drawing line with Inkscape.
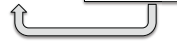
want to draw a picture like this. But I don't know how to make the line and the inside of the line show different colors. If I directly use the color palette under the interface, the area surrounded by the line segment is changed to that color. If I use shift+click on the color swatch below, the outside and inside of the line segment are adjusted to the same color. I want the lines and the interior to show different colors, like the picture above (black and gray). Also, I cannot change the length of one side of the line segment in the picture above. If I lengthen one side, the other side will become longer accordingly. Can someone teach me? Thank you!
I still have a stupid question. I think maybe it is not appropriate to open a separate question to ask. I can’t adjust the position of the picture. I use the arrow -> <- on the keyboard, the color palette will move, and the picture will not move. How can I move the part of my concern to the middle?