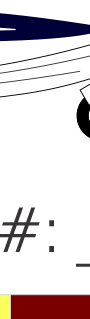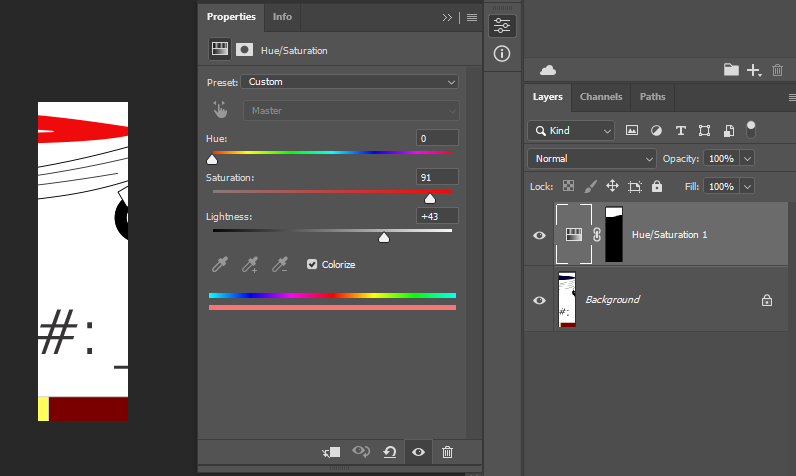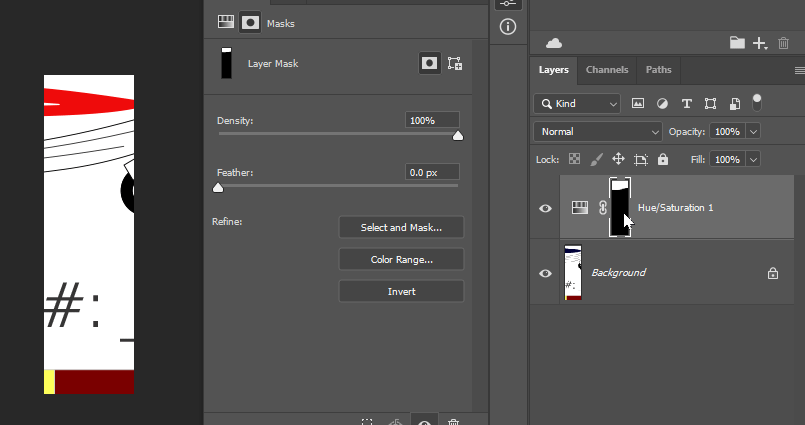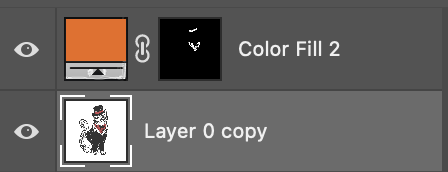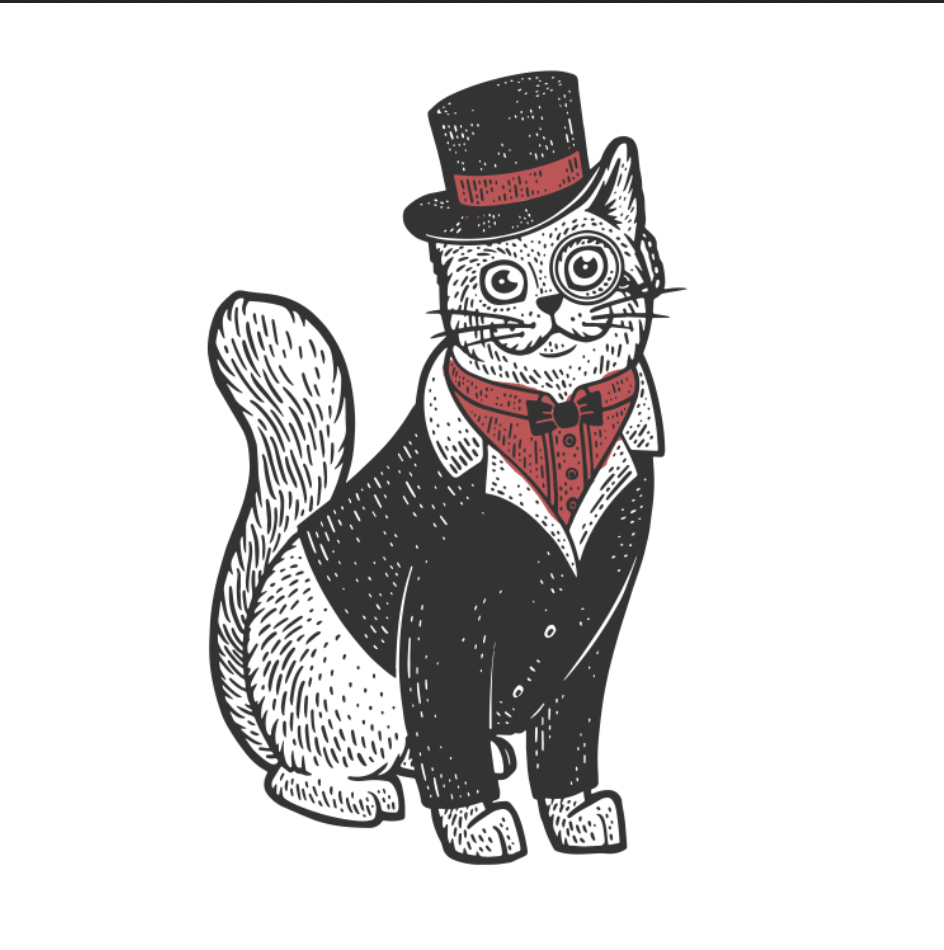I'm on Photoshop 2021. (Not Elements. Not Lightroom.)
I have a .webp drawing with an object, parts of which are in a particular color (at the moment, a blue).
(The image started out as a .PDF; I thought maybe my problem was the PDF being messed up so I saved it as a .webp. It doesn't seem to make any difference.)
At the bottom of the image I've got a palette of about 40 possible colors at the for the stuff currently in blue. I want to quickly replace all the blue stuff in the drawing with a color from the palette, to see what looks best. (I mean to try all 40 colors, ideally by clicking with the eyedropper to select each one.)
How do I do that in Photoshop? I've tried this:
Select area of image to be changed (the whole upper half of the image, which contains the drawing, part of which is blue).
Image>Adjustments>Replace Color... Preview is on.
I click on the Color: swatch, then in a blue part of the drawing (to sample the color to be changed). I set Fuzziness to 0 (this does seem to select the parts of the drawing I want to change).
I double-click on the Result swatch to get the Color Picker for the result color. That gives me an eyedropper cursor.
I click the eyedropper on one of the palette colors. I want and expect that to change the blue things in the drawing to the sampled palette color.
It kind of does, EXCEPT THAT THE REPLACEMENT COLOR DOESN'T MATCH THE PALLETE COLOR. Instead the replaced area gets a nearby color that's (generally) less saturated. Clicking OK or APPLY doesn't help (colors stay the same as in Preview).
For example, if I click on pure white (255, 255, 255), I get a grey (229, 229, 229).
I've been struggling and Googling for a few hours now. I even tried installing GIMP to see if I could do it there and had a similar problem.
Help!
Added: Here's a small part of the image I'm working with. At the top you can see some of the (rather dark) blue stuff, at the bottom a couple of the palette colors (yellow and burgundy).