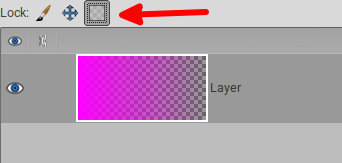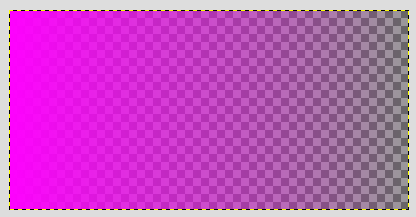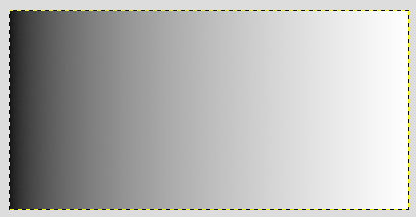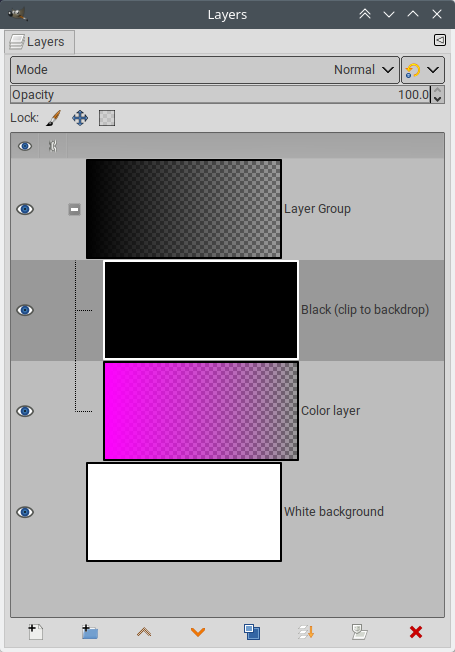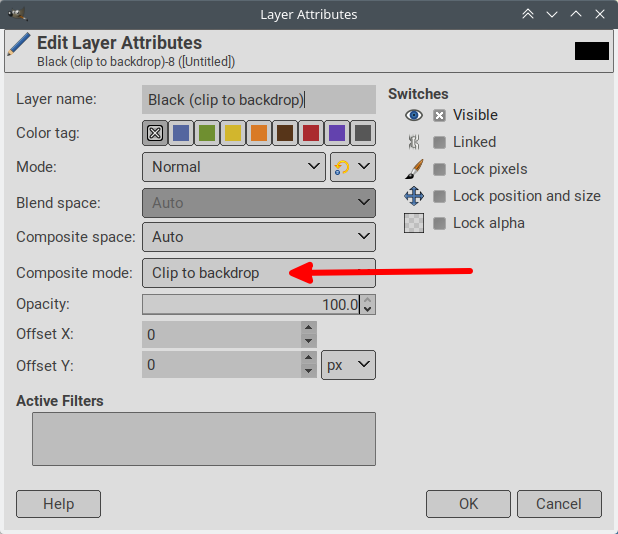I would like to use Gimp to prepare files for riso printing and for this I need to convert each individual color layer from opacity (x%) to greyscale ((100-x)% luminosity).
Precisely, this is the conversion I need:
- [color] at 100% opacity -> black
- [color] at 75% opacity -> grey (25% luminosity)
- [color] at 50% opacity -> grey (50% luminosity)
- [color] at 31 % opacity -> grey (69% luminosity) etc.
And [color] can be replaced by any existing color. I have one layer per color.
Would you know how to do this? In Photoshop, there is a shortcut to do this at seen here: https://youtu.be/UrFq5KliP04?t=263 This is exactly what I would like to reproduce.
Thanks in advance for your help.