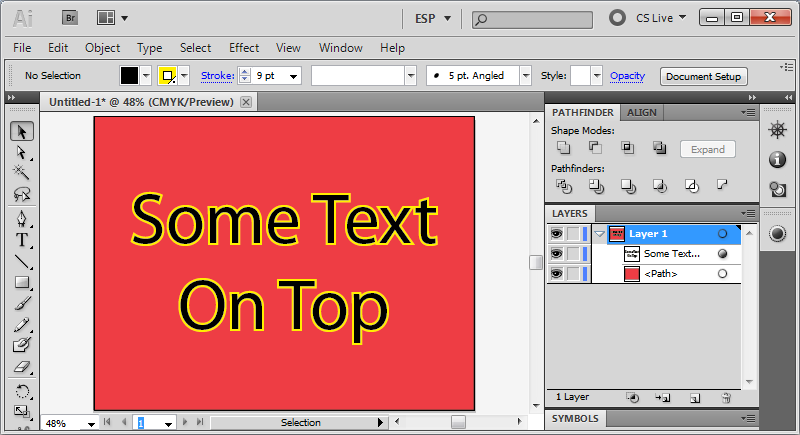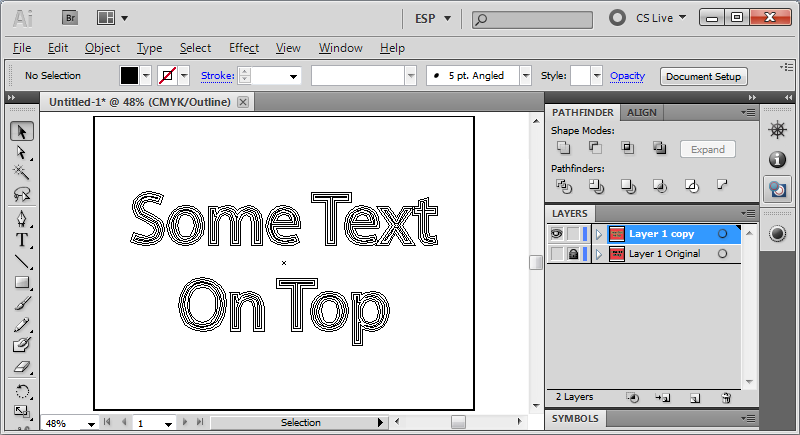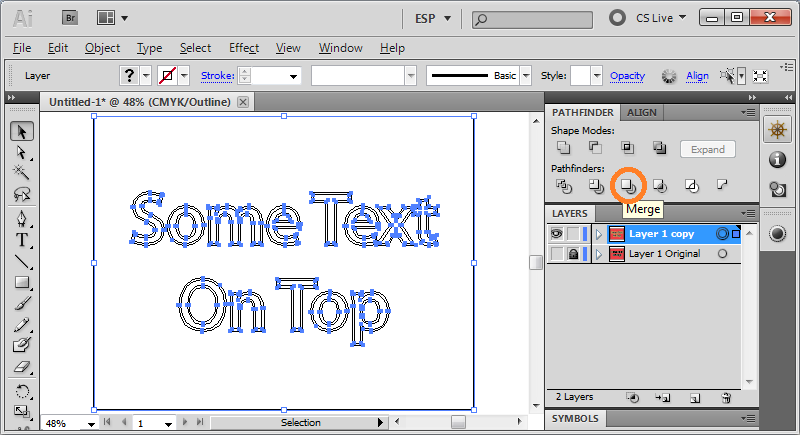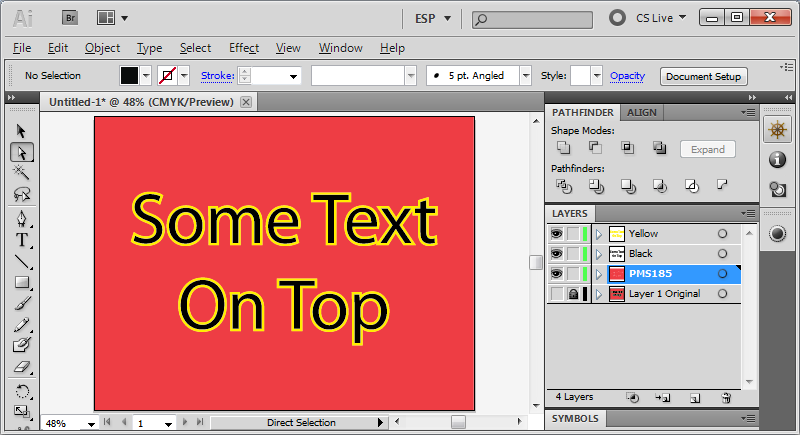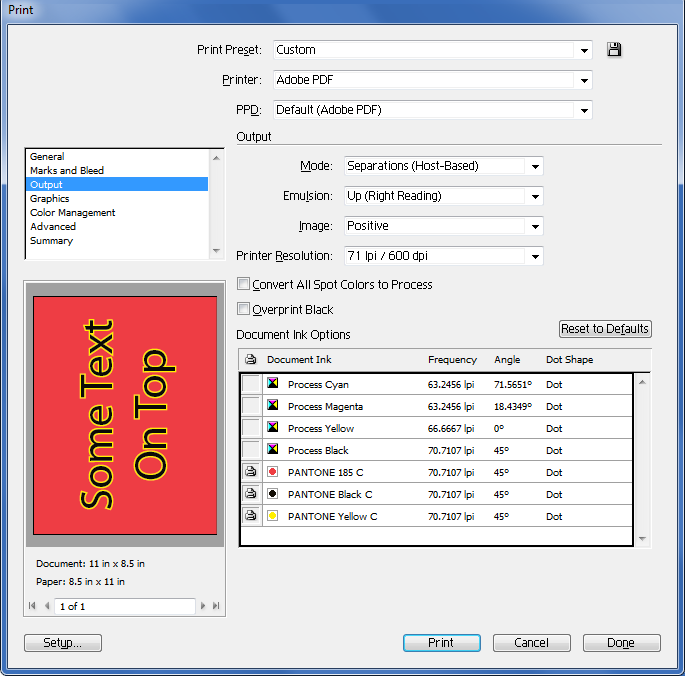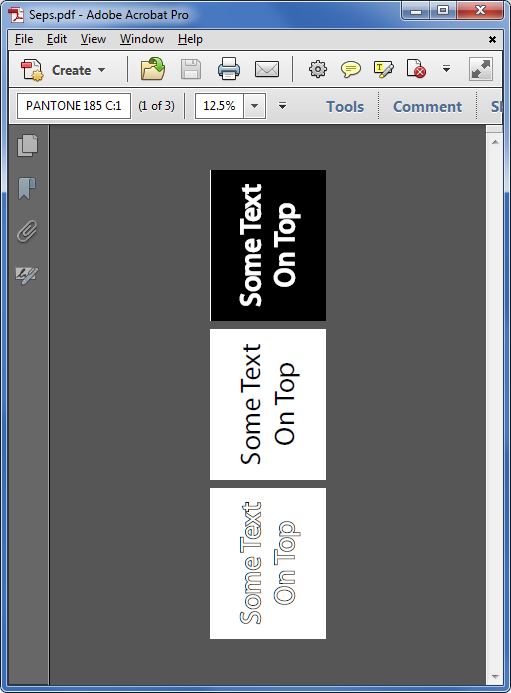Ok, I'm an Illustrator noob, but I've worked in screen printing.
I made a design which is composed of an expanded Live Trace, a couple of rectangles with fills and strokes, and some text within said rectangles/boxes. It's a simple design and we have three spot colors, black, red, and yellow.
So my idea is (was) to flatten all layers, select each color, and move them to their own newly created layers, one color each layer. Print each layer black and, voilá, color seps.
I used the layer command Flatten Artwork, then selected a black object then Select -> Same -> Fill Color. Then created a new Layer, and slid the black on up. When I did the next color, which also happens to be the rectangle fill color, the text was now beneath the box. In other words, all objects (and text) were still on different layers, even though I thought I'd flattened the artwork. Nothing underneath my boxes or text was knocked out.
Can you flatten both art and text in Illustrator? If so, how?
Can you output (print) each layer separately, or must you create a new file for each? I saw no provision for printing individual layers in the Print Dialog box.
I'm using CS5 on Mac OS. Thanks for your help!