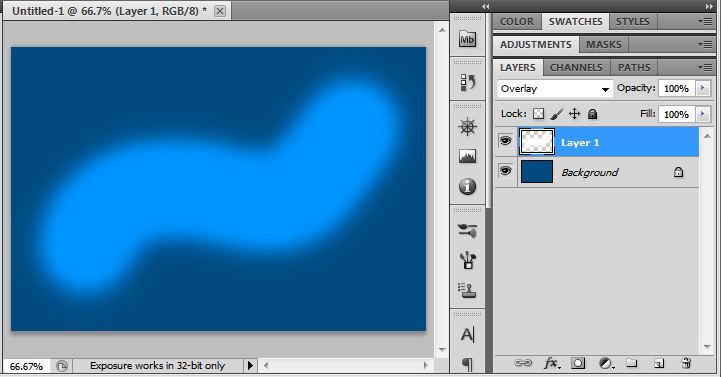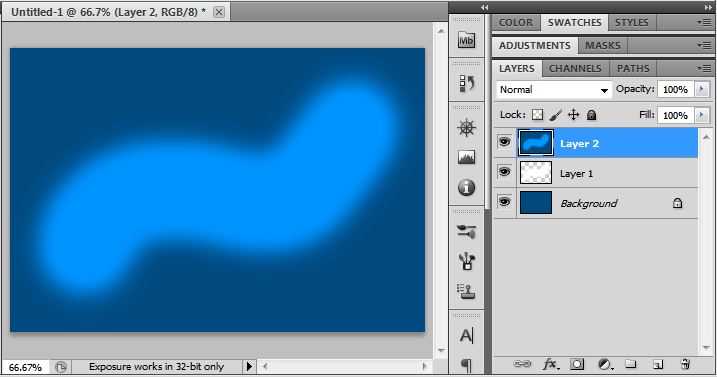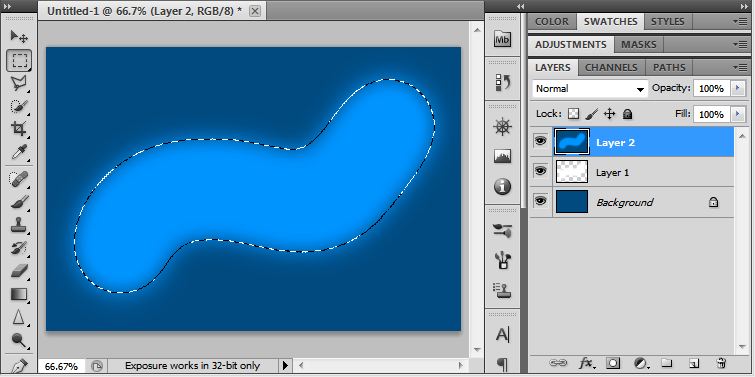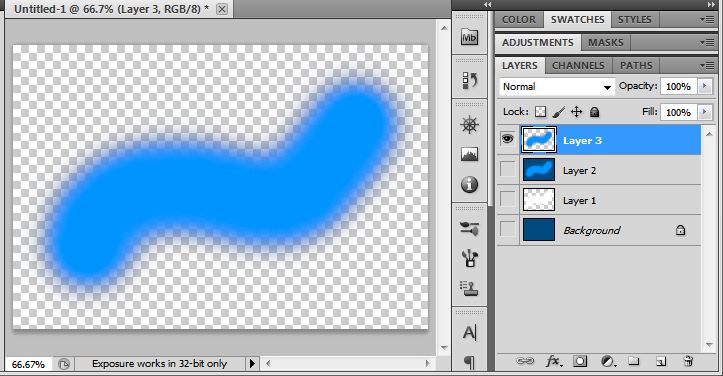I often get PSD assets that have layers with blending modes that end up blending them into a background layer. I'm trying to figure out of there is any way to cleanly extract these layers from the background, ending up with a transparent background, but keeping the color effects that were created by blending onto, say, a blue background?
Hopefully that's clear...
A very simplified example:
- blue background
- take a white brush and paint a line on a higher layer
- set this layer to Overlay
- You end up with a light-blue streak with blurred edges.
- I ultimately want an image that has this same light-blue color but blends to transparent instead of blue.
Obviously real-life examples are much more complicated, but hopefully this explains what I'm trying to do :)