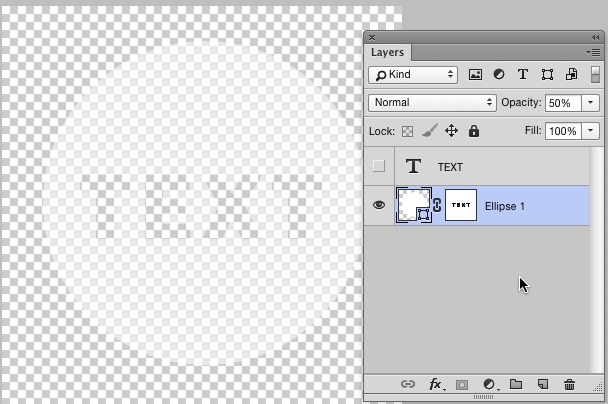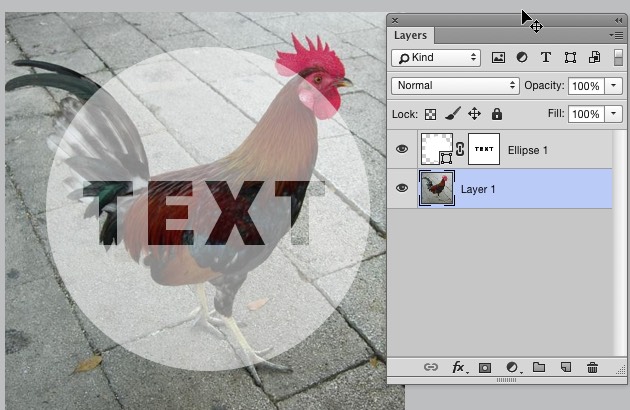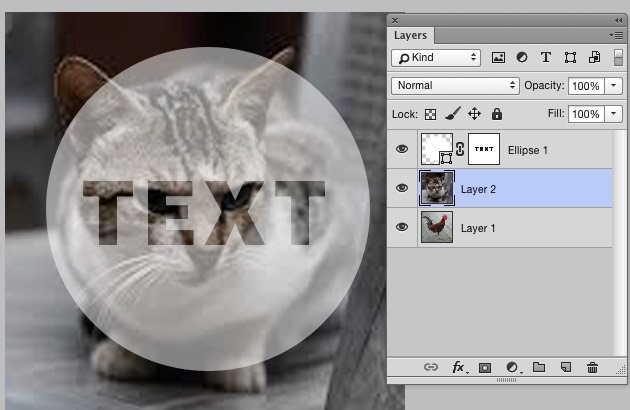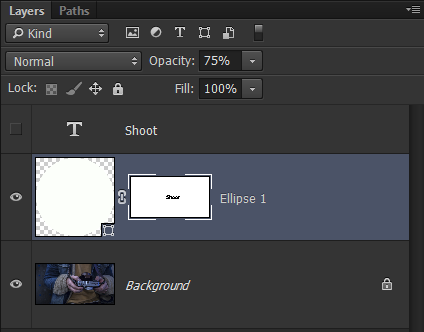I have two layers in my project. I have one that is the background composed of a picture. The foreground is a merged layer that contained text and two images. What I want to accomplish is to have the foreground be transparent, meaning what ever background i put behind the two layers I have now, I will be able to see through the outline of my foreground layer. The goal is to use the graphic in a video and have the video show through. I have an example of what I want below:

(This image is from a video that explains how to get the outcome I want from a text area, but not a layer.)
I'm trying to accomplish this is Photoshop. I've tried making a clipping mask, but that wasn't helping me out. I tried to use the magic wand tool to select my layer that I wanted to cut out, but I can't get anything to work. The video tutorials I've looked up all base their examples on text layers, and not normal layers, which is what I'm trying to do.