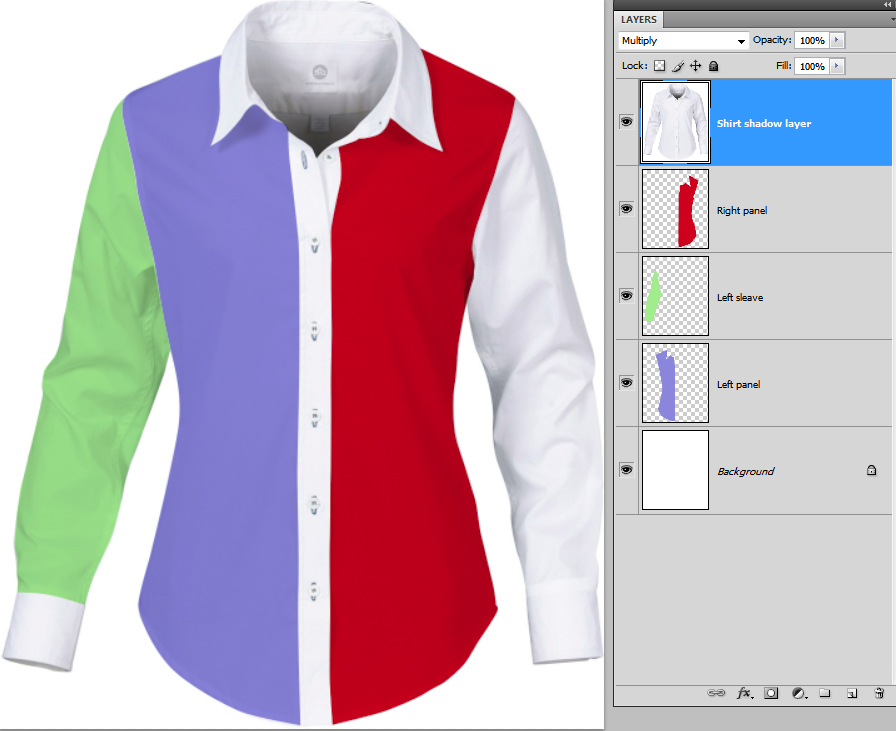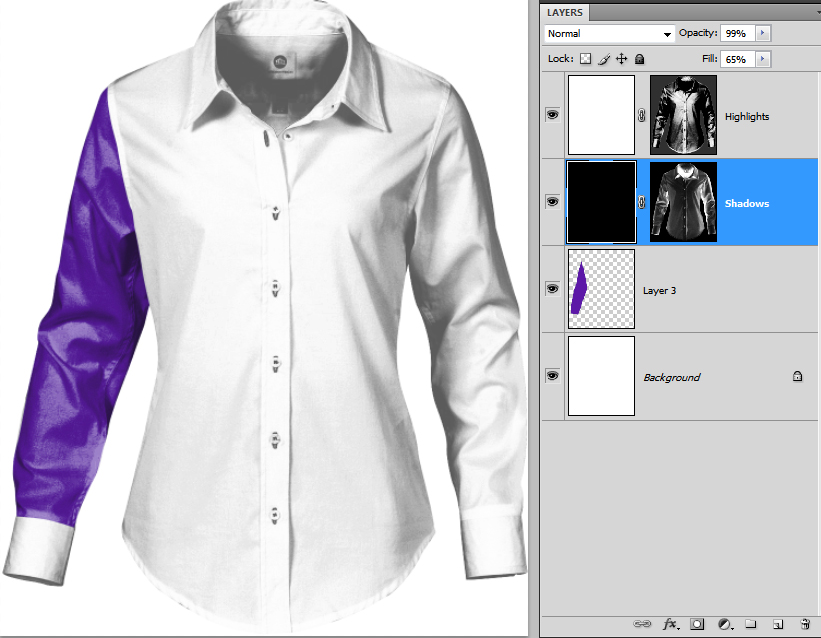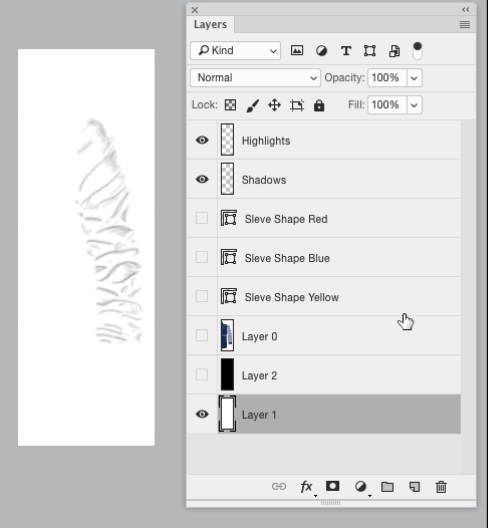I want to take out all the wrinkles and folds from shirt image and save in new file.
I mean is it possible to remove all other colors from shirt and leave only wrinkles in it? So we can paste those wrinkles on some other shirt image?
For Example I have this shirt
You can see that there are wrinkles and folds in shirt's arm etc. I want to remove everything and just leave those wrinkles. So I can paste those wrinkles on my other shirt photos.
My target is that I have been given plan fabric pictures and now I have to make those pictures like they have wrinkles as in the above picture. But I don't know how to do it. And wrinkles are to be copied from other pictures my client provide me along with fabric pictures. Take an example as I have this fabric picture
and now I have to paste those wrinkles in it. Thanking you in advance.