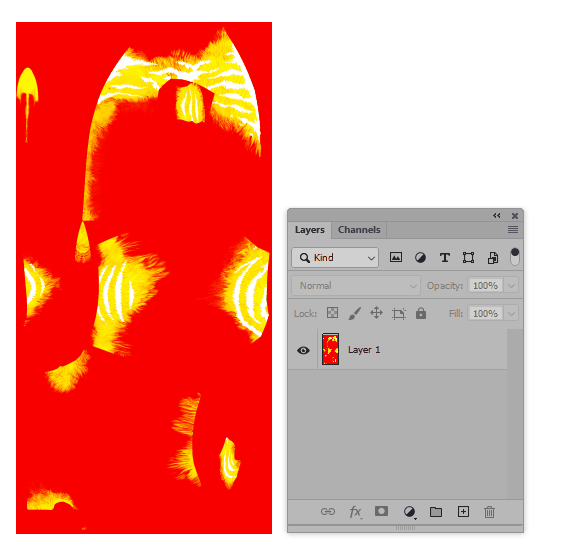I have extracted texture files from a game that I intend to use in Unity. In doing so, I have one texture map labeled "Multi" that is intended to be overlaid on top of the Diffuse texture. Problem is, I have found few details about "Multi" texture maps online, so I decided I would manually overlay it onto the Diffuse texture itself.
That brings me to my current issue: the Multi texture map has a red background. The foreground transitions from red to yellow, and has certain white spots. As I understand it, everywhere it is red should be transparent. Places where it is yellow should be a colour (we'll denote it A). White areas should be another colour (denoted B). This corresponds pretty neatly with the image's colour channels:
- Red -> Colour A
- Green -> Opacity
- Blue -> Colour B
There is a slight complication in that the Blue channel shouldn't simply represent Colour B directly. Since Red is maxed everywhere Blue is, it should somehow represent the "spectrum" from A to B.
How can I take the image of this texture and convert it as described? I have access to photoshop.
Here is the texture in question.