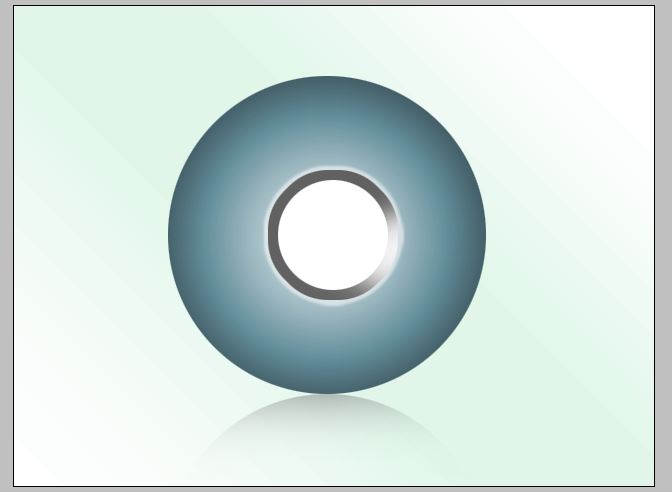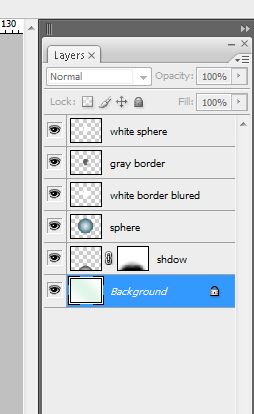I want to create this effect (the second one)
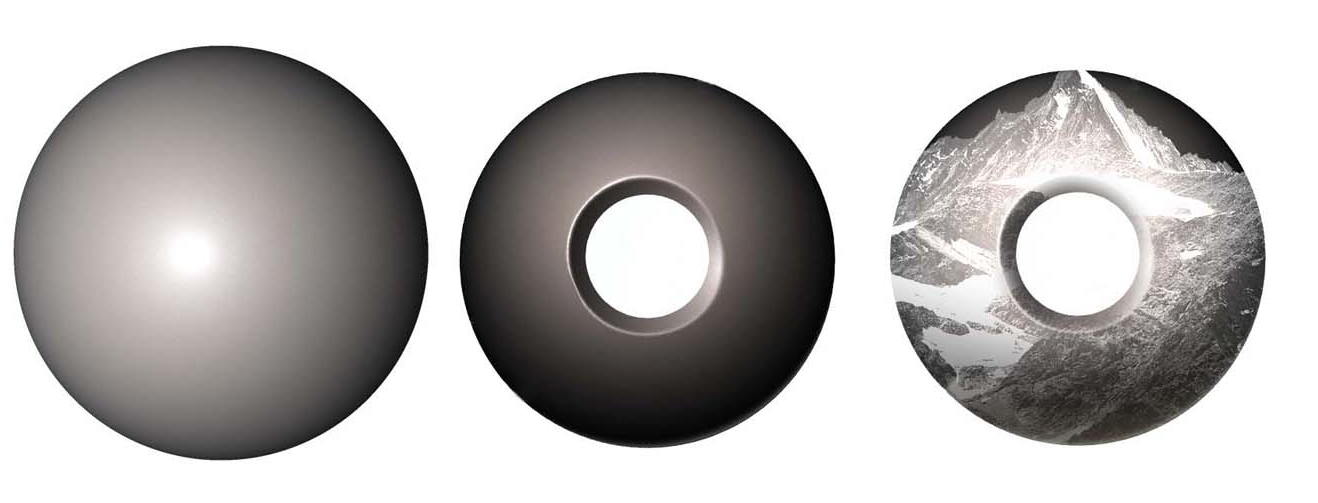
using the first one as a source, ultimately to create the last one. I'm trying to learn some stuff, following a tutorial but the guy is using a tool that's no longer in Photoshop (he's using CS 3). Is there any other way I can do this?
His original instructions.
Open smooth sphere.jpg (the first sphere). In the Liquify filter (Cmd/Ctrl + Shift + X), make small circles with the Mirror tool (M) over the centre to create a depression. Press OK. Erase part of this, leaving a bevel, and darken the whole in Curves (Cmd/Ctrl + M). Copy Mountain.jpg into this image and create a clipping mask with it over the shape.
Thanks!