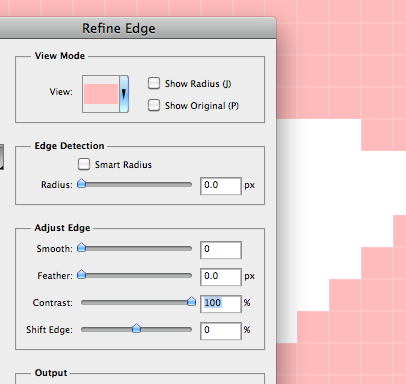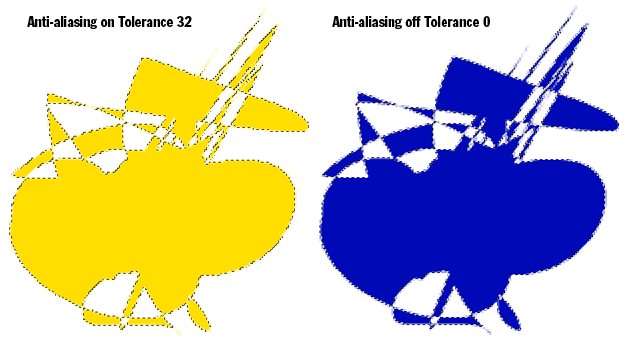I've never really found a solution to an issue that's been plaguing me since I first experienced it in Photoshop CS, and now, five versions later, it's still bugging me!
What is it? Well, seemingly randomly, Photoshop decides that when I use the solid fill bucket, or the pencil tool to "paint" something within a marquee selection, it will either "feather" whatever I'm doing to the pixels outside of the marquee, or "anti-alias" the inside border pixels of the marquee.
Sometimes, I actually want this to occur, but it doesn't regardless of what I do (and I end up using the eraser tool with a low opacity to recreate it) and then sometimes, when I really don't want it to occur, it does.
Here's an example screenshot of what I'm talking about:
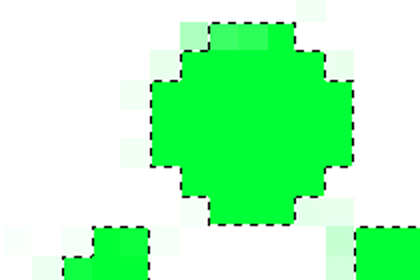
See how it's randomly added pixels outside of the select?
(The selection was drawn with the poly marquee tool, with feather set to "0" - the green colour was added with the pencil tool, with normal mode and opacity set to 100, and size set to 70px).
This MUST be a setting somewhere that I've totally missed, and it's driving me barmey!
Please could you advise me on how to disable anti-aliasing in Photoshop?