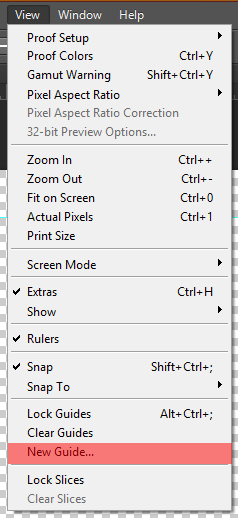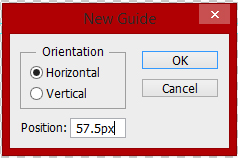I am very new to Photoshop. I have created a 300px by 230px image. I'm trying to place 5 vertical guidelines at 0px, 57.5px, 115px, 172.5px, 230px.
I've placed the whole numbers manually by pulling vertical guidelines with the ruler, but I cannot put 57.5px, 172.5px to exact positions this way.
How can I set a guideline at an exact position in Photoshop?