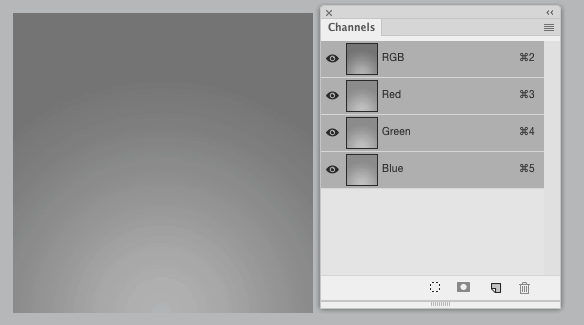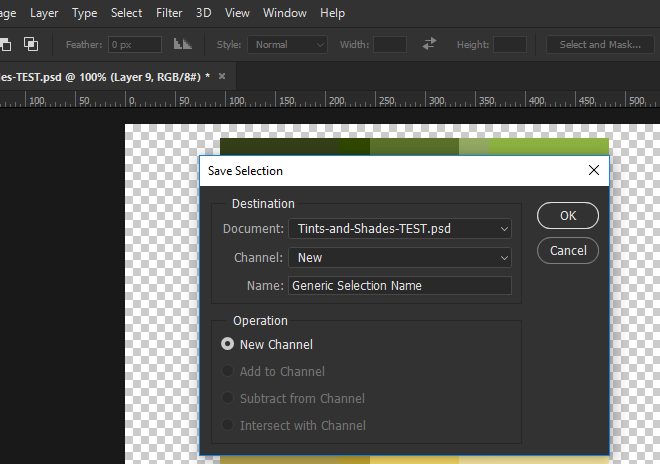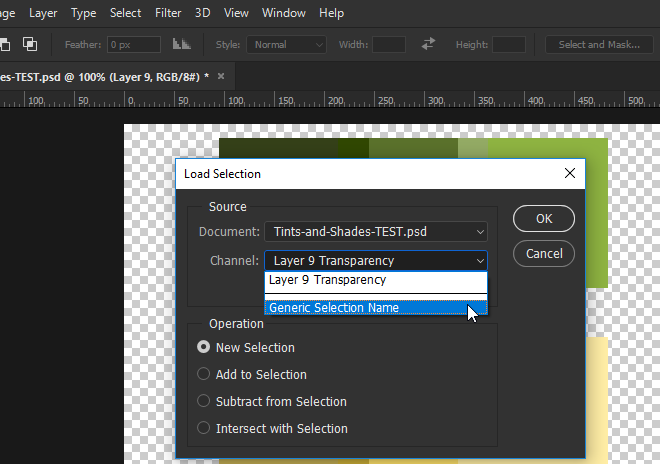I don't believe there exists a modifier combo to duplicate a selection.
You can move or transform a selection, without altering the pixels, by using Select > Transform Selection in the menu. But that still will not allow you to duplicate the selection.
If you want to duplicate a selection, the easiest method I know if is to use the Channels Panel
- Create your first selection
- Click the "new" icon at the bottom of the Channels Panel
- Fill the selection (on the alpha channel) with white
- Click the RGB channel (or CMYK channel)
- Move, transform, or otherwise change the selection you see to create the second selection
- Hold down Command/Ctrl+Shift and click the thumbnail for the alpha channel
You'll then have both selections active.
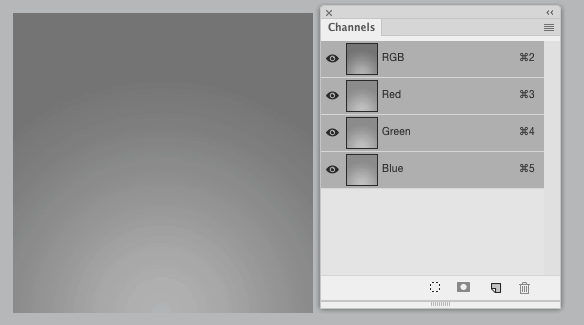
This essentially saves the first selection, then reloads it later.