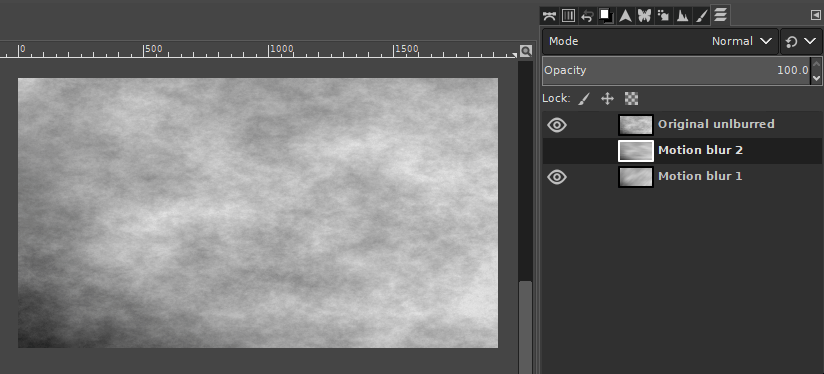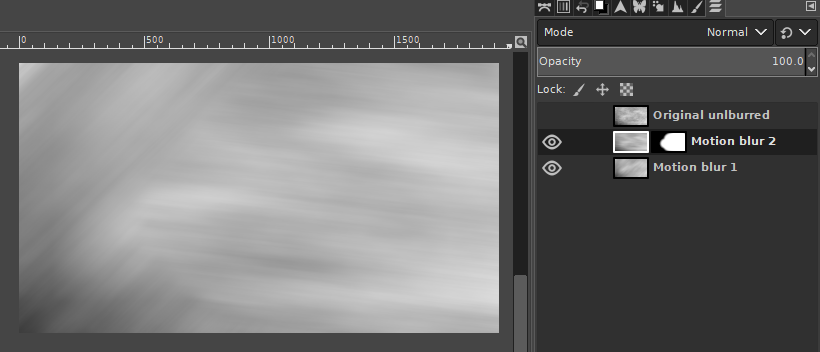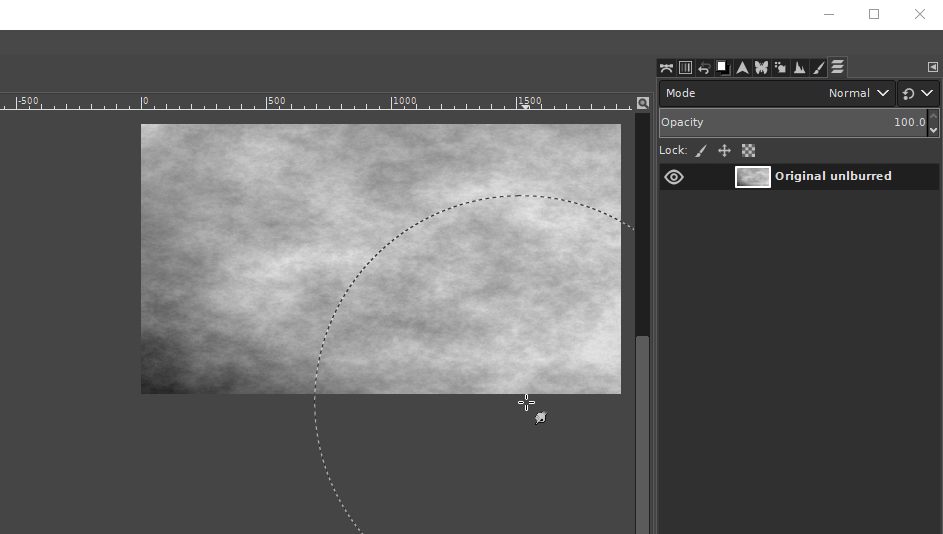There are three type of motion blur I found in gimp. Radial,linear and zoom. I need to use radial blur effect with random multiple distributed center. If I try to apply filter again and again changing center, then it will destroy previously applied filter effect. Same happens when using linear filter. Is there any way to apply filter with multiple center (center is used by filter as starting point)? In below image in particular area arrow is showing in what direction(randomly choosen angle) motion blur I need to apply.
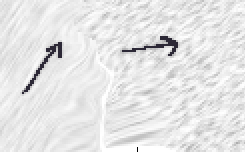
-
Can you show what you are actually trying to achieve, or share example you have found? Your question is a bit confusing. Motion blur is not random. If it were, then it wouldn't look like motion blur. Perhaps you could try motion blurring multiple layers and combining them with layer blending modes?– Billy KerrCommented Sep 14, 2019 at 9:24
-
Multiple motion blurring layer and using blending mode causing final layer look like fabric in most blend cases. Also it will need to "join" two nearest areas blur with help of some tool, and may not look tidy.– LaraFlowCommented Sep 14, 2019 at 13:23
-
See update to my answer– Billy KerrCommented Sep 14, 2019 at 13:35
-
See further update– Billy KerrCommented Sep 14, 2019 at 13:53
1 Answer
Thanks for the update. As I suggested in my comment, separate motion blurs on different layers might work for you.
Duplicate the layers to be motion blurred, and apply motion blur separately to each, then blend the two using a layer blending mode - in the example I used "lighten only" but you could experiment with others.
Example:
Update: Another alternative might be to use a layer mask to hide portions of the blur on different layers. I used a fuzzy brush to paint on the layer mask directly.
Example:
Update 2: Another possible method is to avoid motion blurring filters entirely, but instead use a very large fuzzy brush with the Smudge Tool. Set the brush spacing to 1, and Smudge tool Force to around 60 perhaps. Then click once, the hold down Shift while you click another point, then another point.
Example: