I've run into a little snag. I'm trying to distribute a two lines along the body of a square in Illustrator.

This is what I want the lines to look like, this done by hand though it's not distributed perfectly.
Say I select the two vertical lines and the square and then I make the square the key object. I then click on horizontal distribute space. What I get is this.
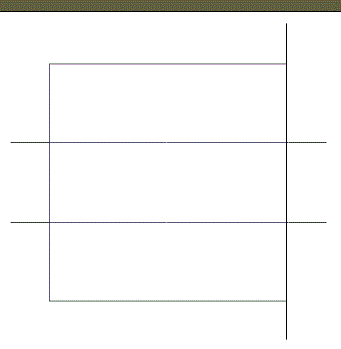
The two lines just align themselves to the right hand side of the square.
Am I doing something wrong? Thanks in advance!!

Align toset toAlign to key object, instead ofAlign to selection. Alternatively you could try to make a square and then go toObject > Path > Split into grid..., which can also create guides.