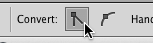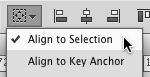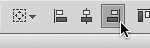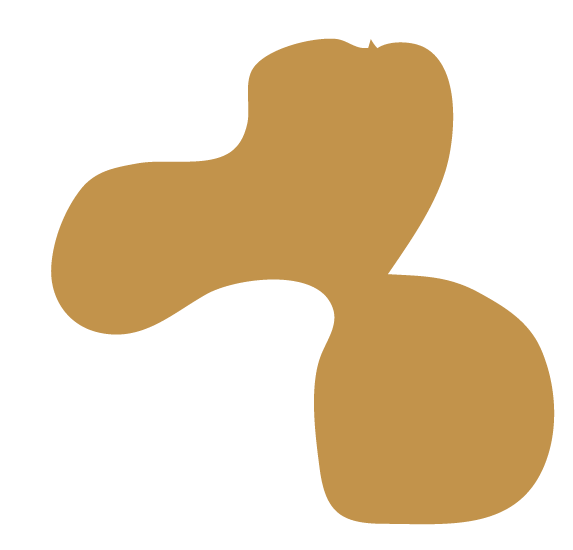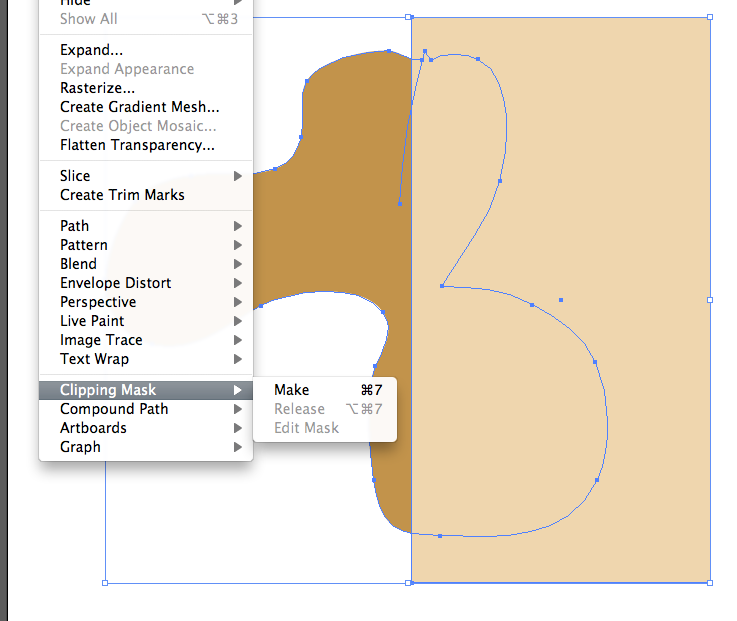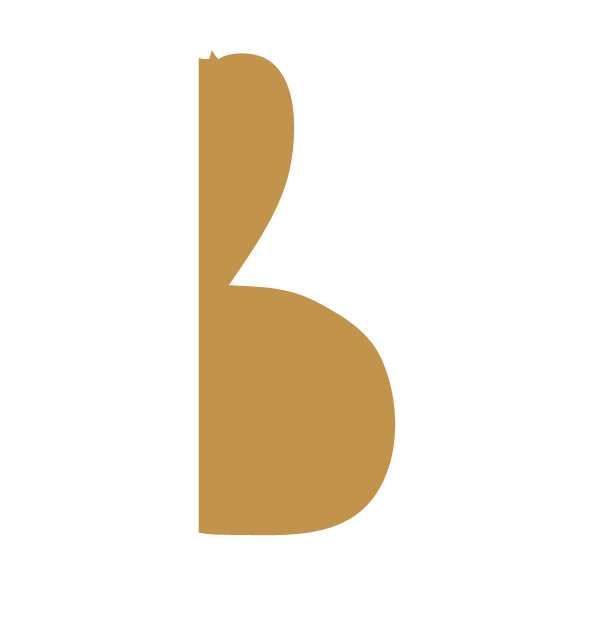I'm using Adobe Illustrator CS6. I can get you pictures if you need but here goes.
I had a logo that I cut in half by removing anchor points, leaving me with just the left side.
Then I selected all the anchor points along what will be the new center line using the Direct Selection tool. Then I tried to align the anchor points in a perfect vertical line using the Horizontal Align Right option in the Align tab.
Then, I selected the entire path. Went to the Appearance tab, clicked Layer and then applied a Distort & Transform > Transform using the X Reflect.
Everything worked beautifully except I have this very fine white line down the center of the image now. How do I get rid of it?