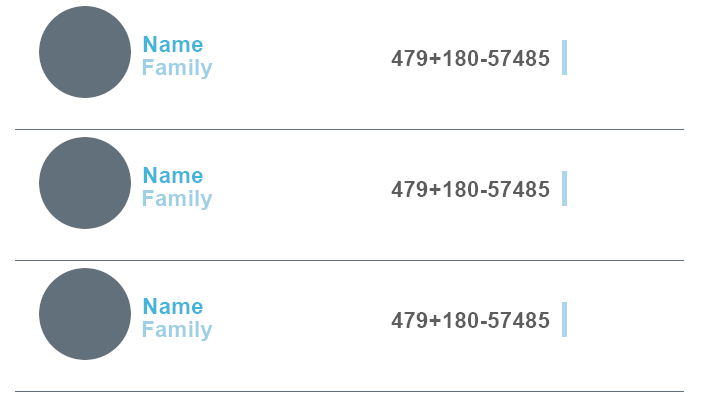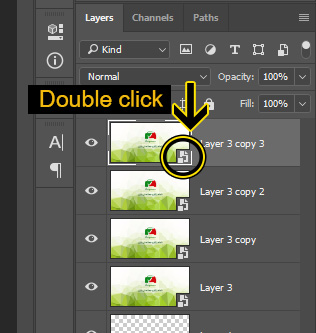I would have suggested the same thing as Ali: use smart objects. Unfortunately, with Adobe Photoshop, you can't edit multiple instances at once without opening/editing/saving a smart object.
You could use a smart object and split your workspace in two by clicking on:
Window > Arrange > 2-up Vertical.
This way you could access your two documents at the same time, the switch would be less annoying. But if you don't need to regularly edit the content of the smart object, that's overkill.
I don't know your experience with Photoshop so I'm adding those just in case.
If you just want to change the color of multiple text items, or move
multiple items you can do so without smart objects.
- To change the color of multiple text layers: select them in your Layer panel with Ctrl+Click [or with the Move Tool (V) by clicking different elements on your canvas holding CTRL* AND SHIFT], then hit the T key for Text Tool, then
click on the color picker on the top bar and select a color.
- To move multiple layers: select them with one of the methods explained above, then hit the V key for Move Tool, then click and drag
on your canvas in order to move the elements.
*CTRL enables you to Auto-Select a layer when clicking it. It does the same as when the "Auto-Select" checkbox is checked in the Move Tool settings in the top bar.