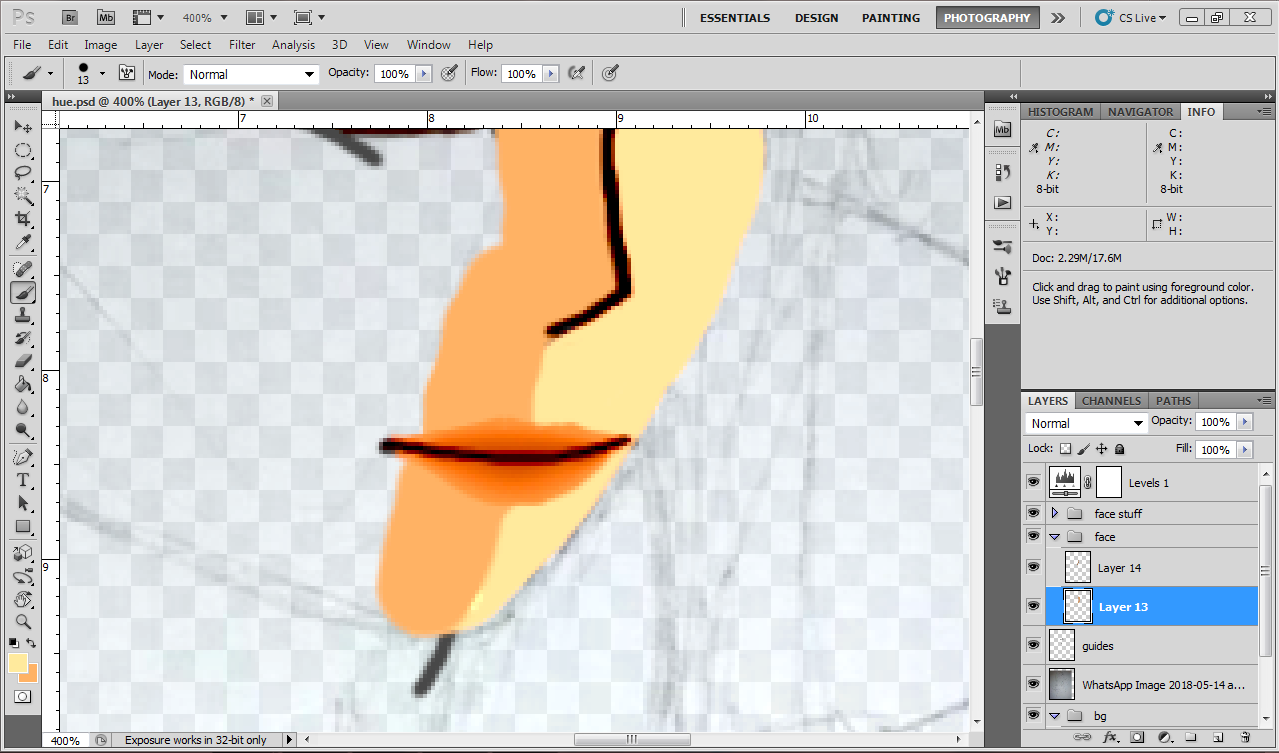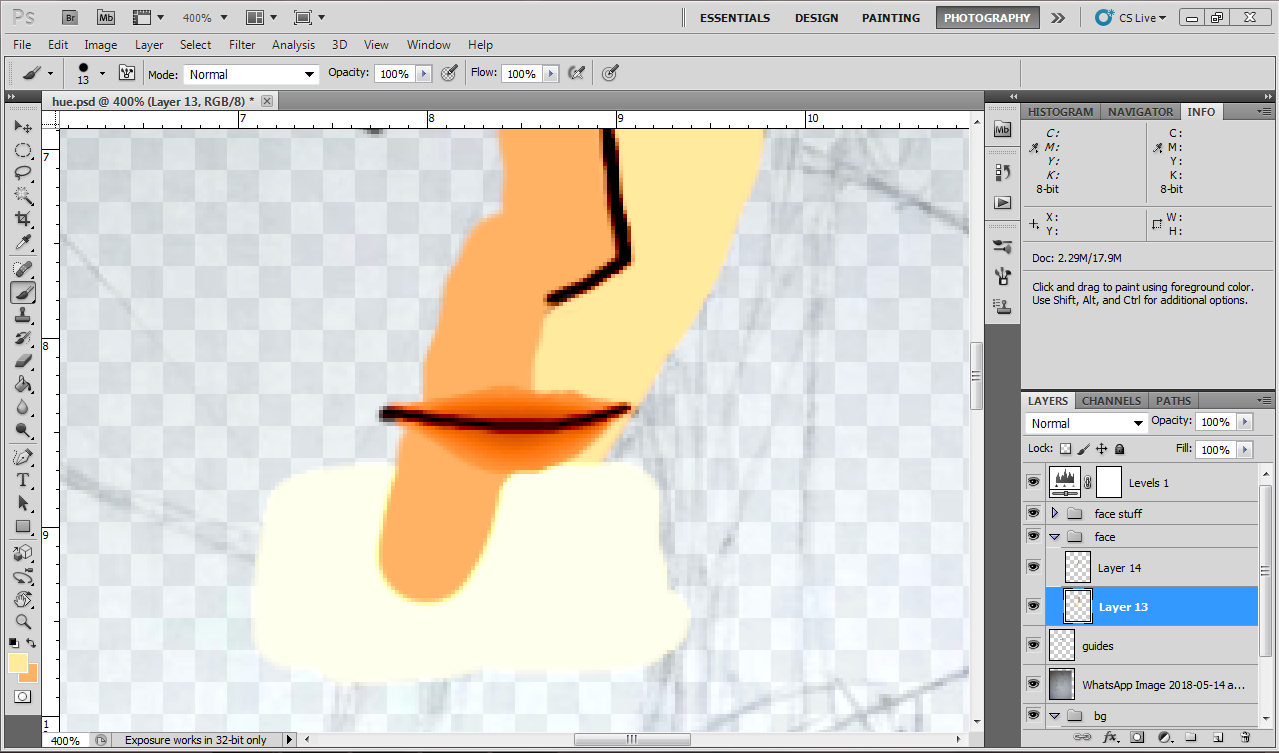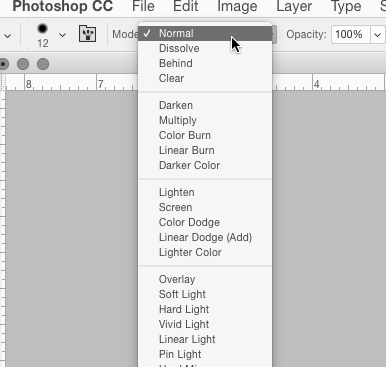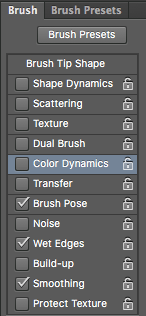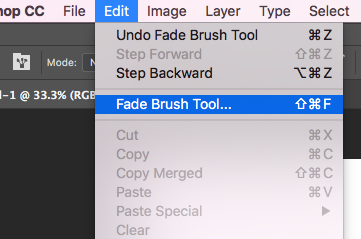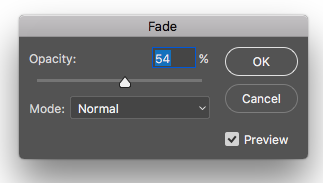The brush tool was working normally when it suddenly switched colour to a lighter colour even though the colour that i selected is still the correct one. It also paints the wrong colour when i use a different colour (still lighter) or on a different layer. When I open another file it works fine.
The brush blending mode and layer mode is normal. Opacity and flow is 100% and layer opacity and fill is both 100%. How do I fix it such that it paints the correct colour?
This is the colours before the brush changed:
The colour at the bottom is selected as the same colour as the colour on the right, but it appears as a lighter colour. it is on the same layer as the lighter colour:
I (kind of) worked around the problem by saving it as a jpeg file and continuing with it on a new Photoshop file.