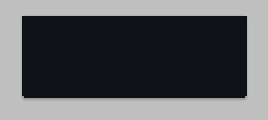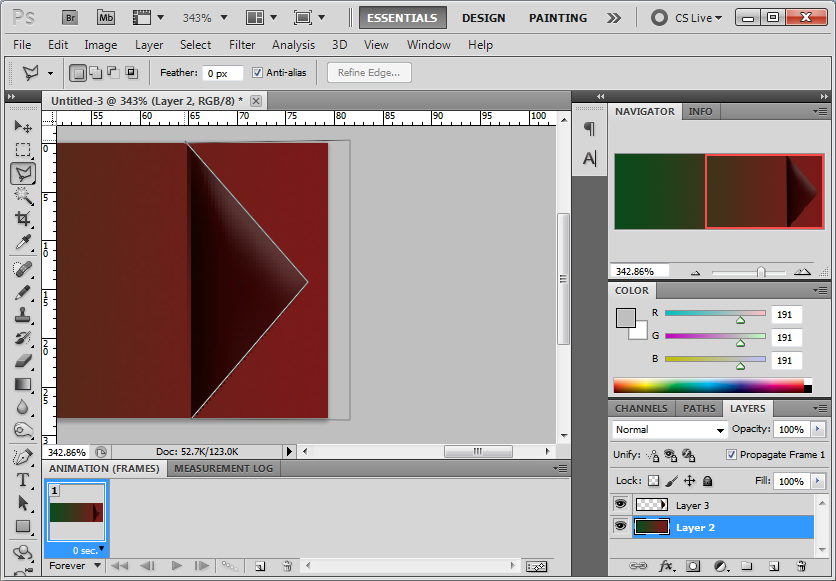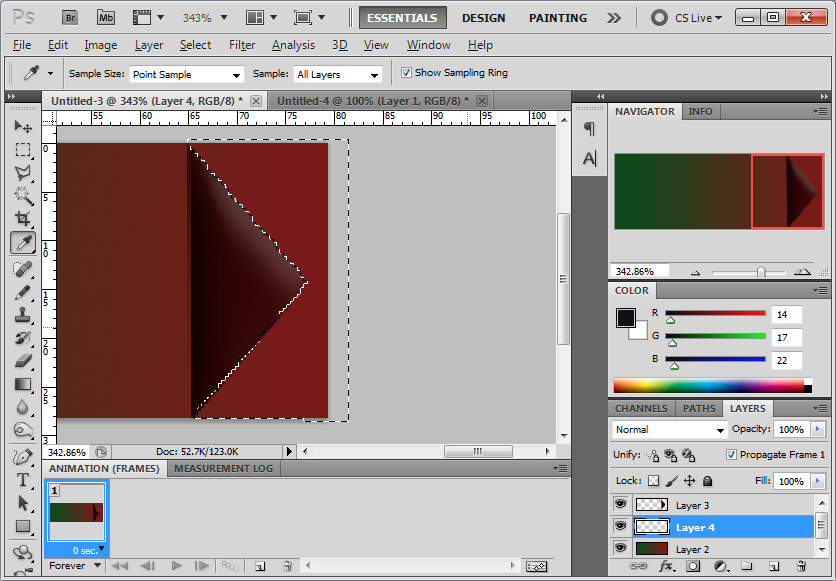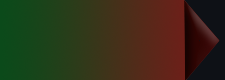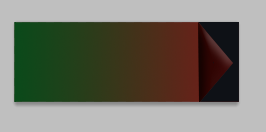I have selected the paint bucket tool in Photoshop, with a carefully selected foreground color, a tolerance of 8, and "anti-alias" and "contiguous" boxes UNchecked.
However, Photoshop nonetheless paints over the desired region of the image with some sort of "gradient" fill - the fill color is not EXACTLY my foreground color choice.
How can I ensure that the paint bucket tool fills the region with the EXACT foreground color in Photoshop?
ADDENDUM:
Here are before-and-after screenshots:
Original image (two layers):
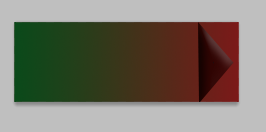
After fill using paint bucket tool with tolerance of 8 (Note: I want to fill the regions to the right side of the arrow with a single foreground color):
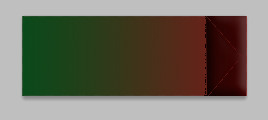
Here is a screenshot after using "Edit -> Fill" (as suggested by an answer):
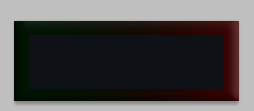
Finally, here is the color I WANT to fill with (the foreground color):