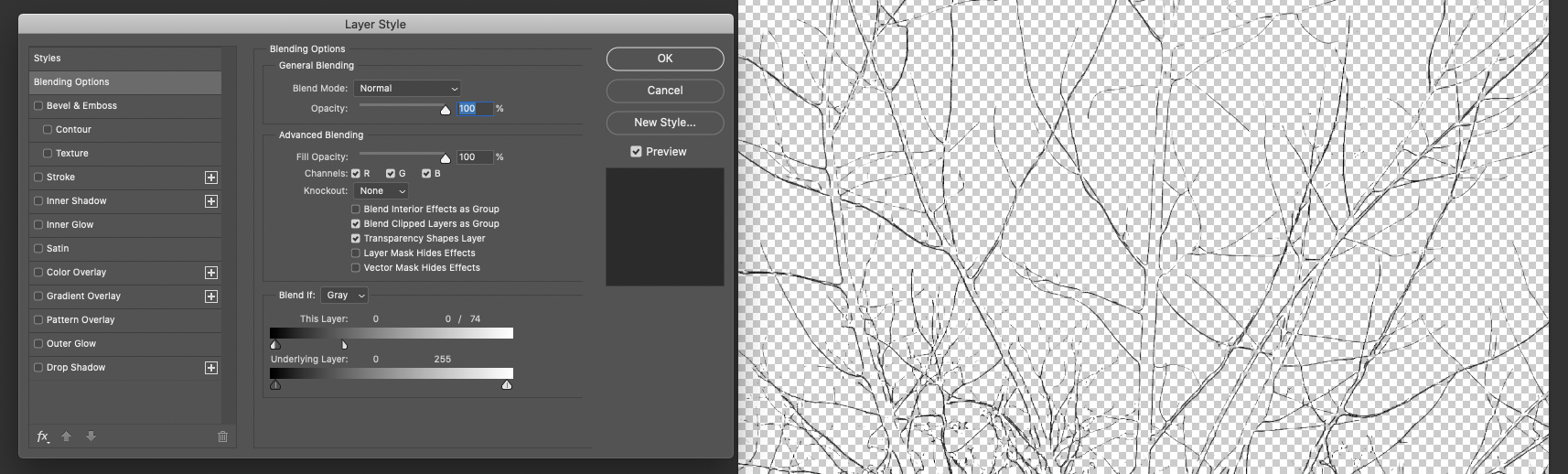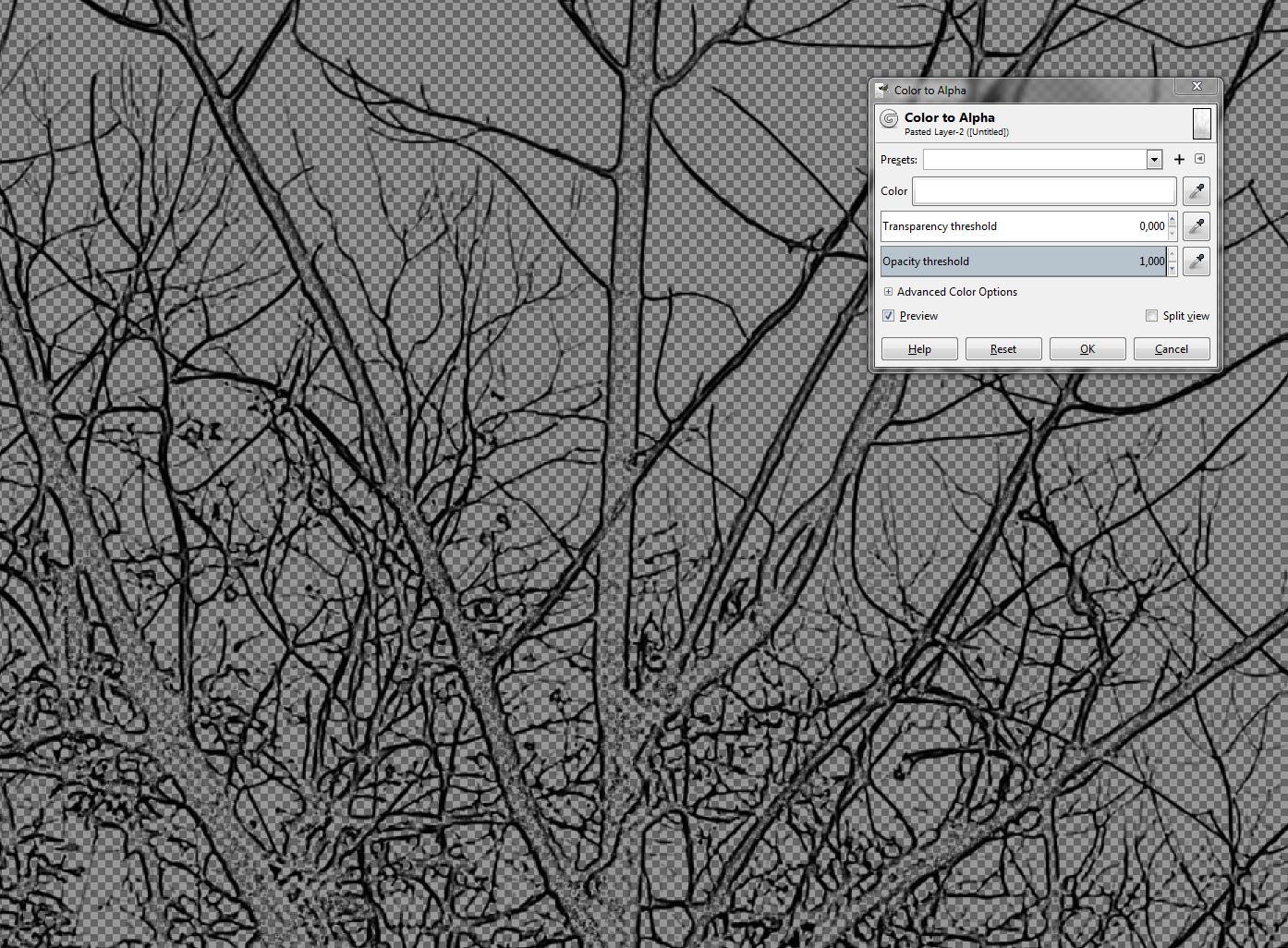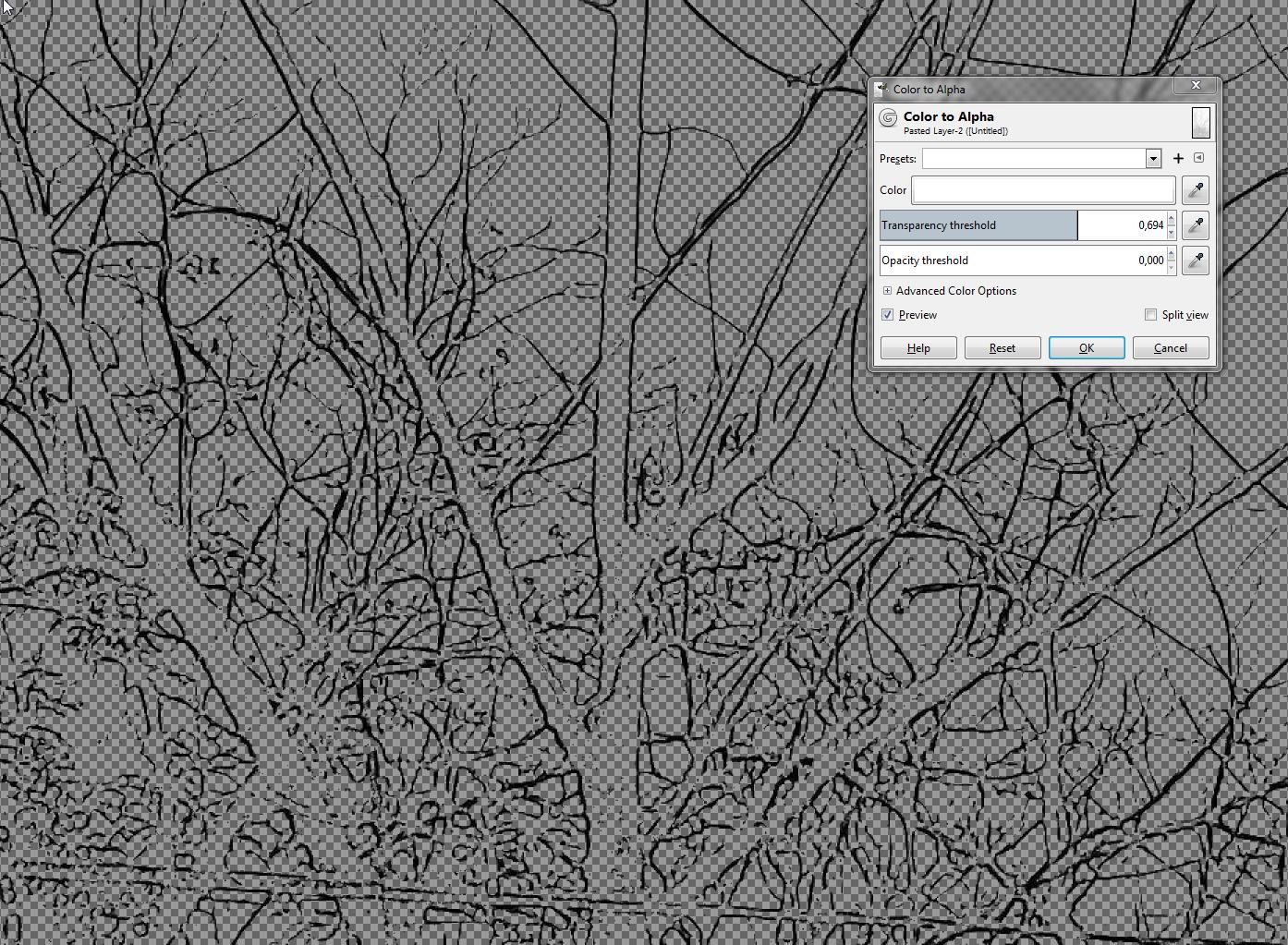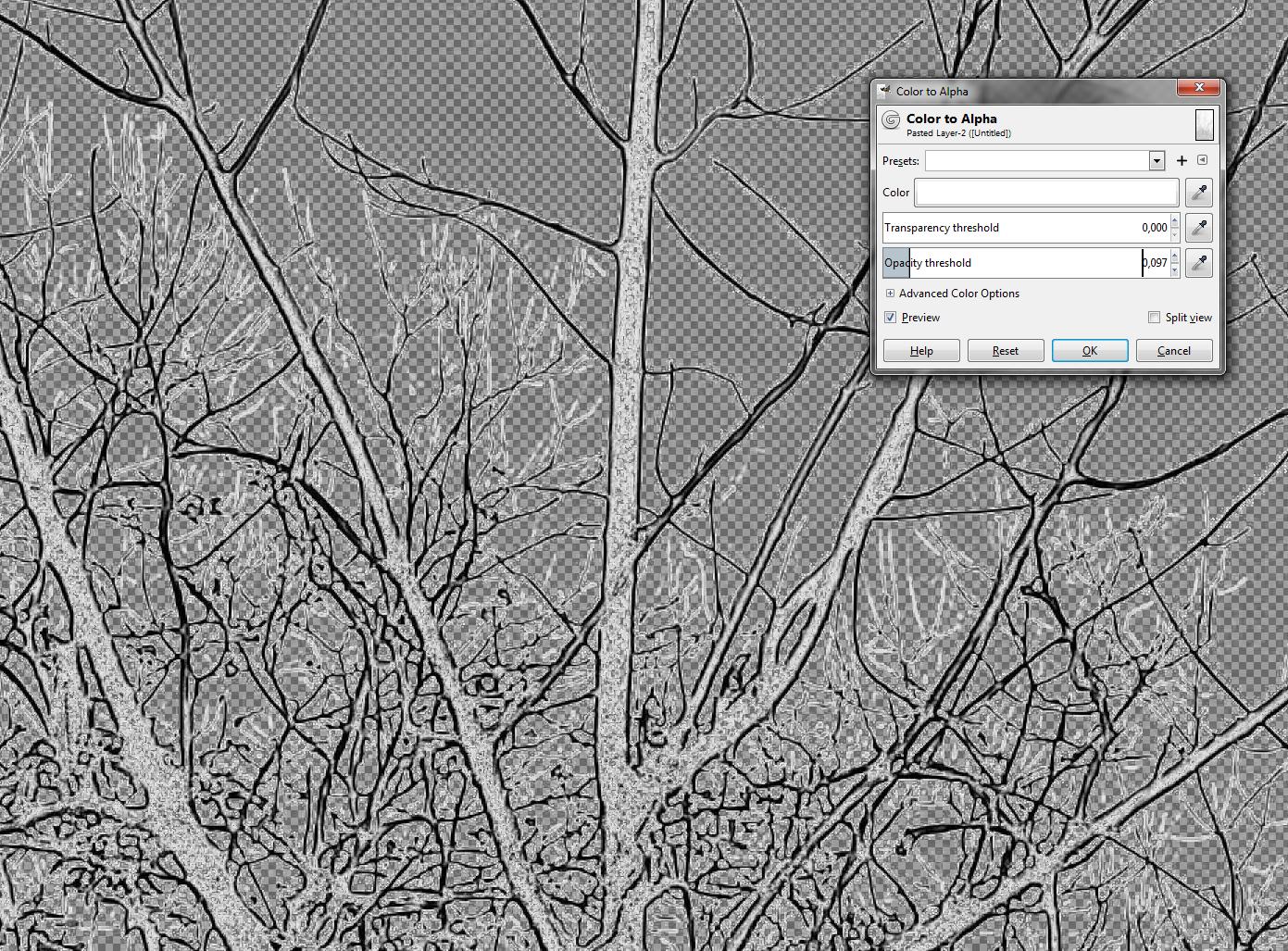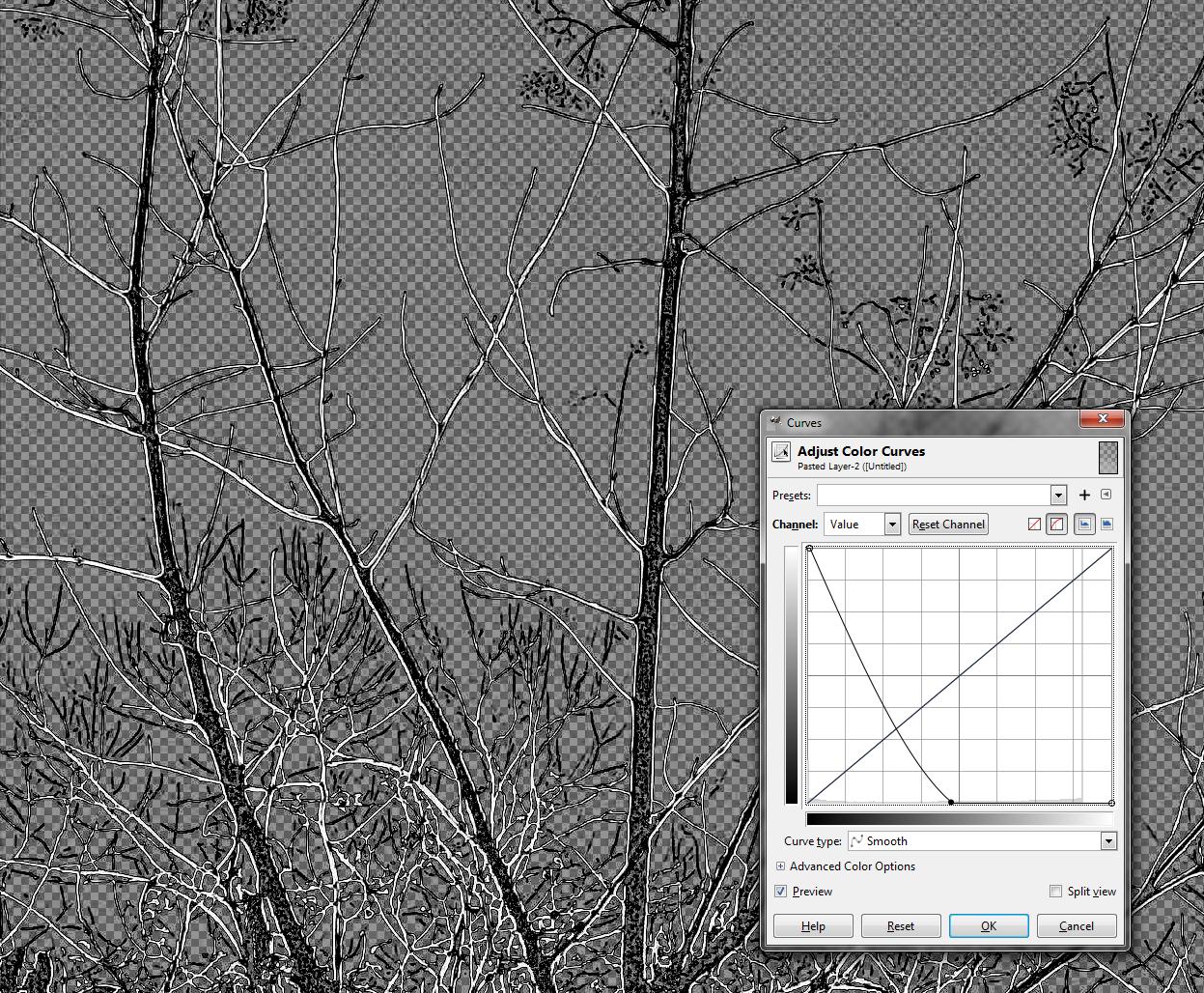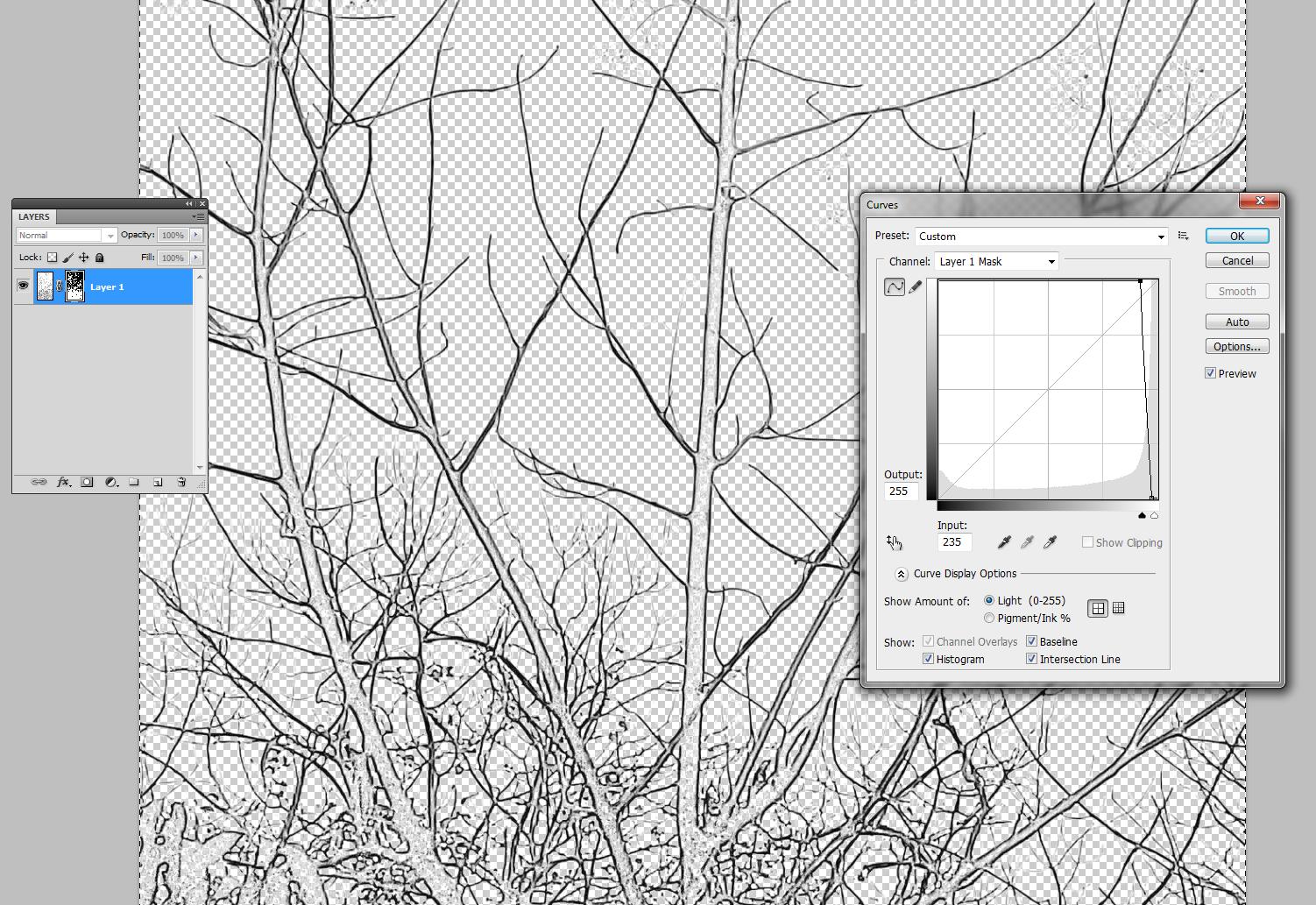I have a photo with white background. I want to remove the white colour and make it transparent. The simple select and remove type remover don't help because the image is very complex. It has many tiny areas of white. I know how to change a particular colour to some other colour, but I don't know how to change a particular colour to transparent. Please help me.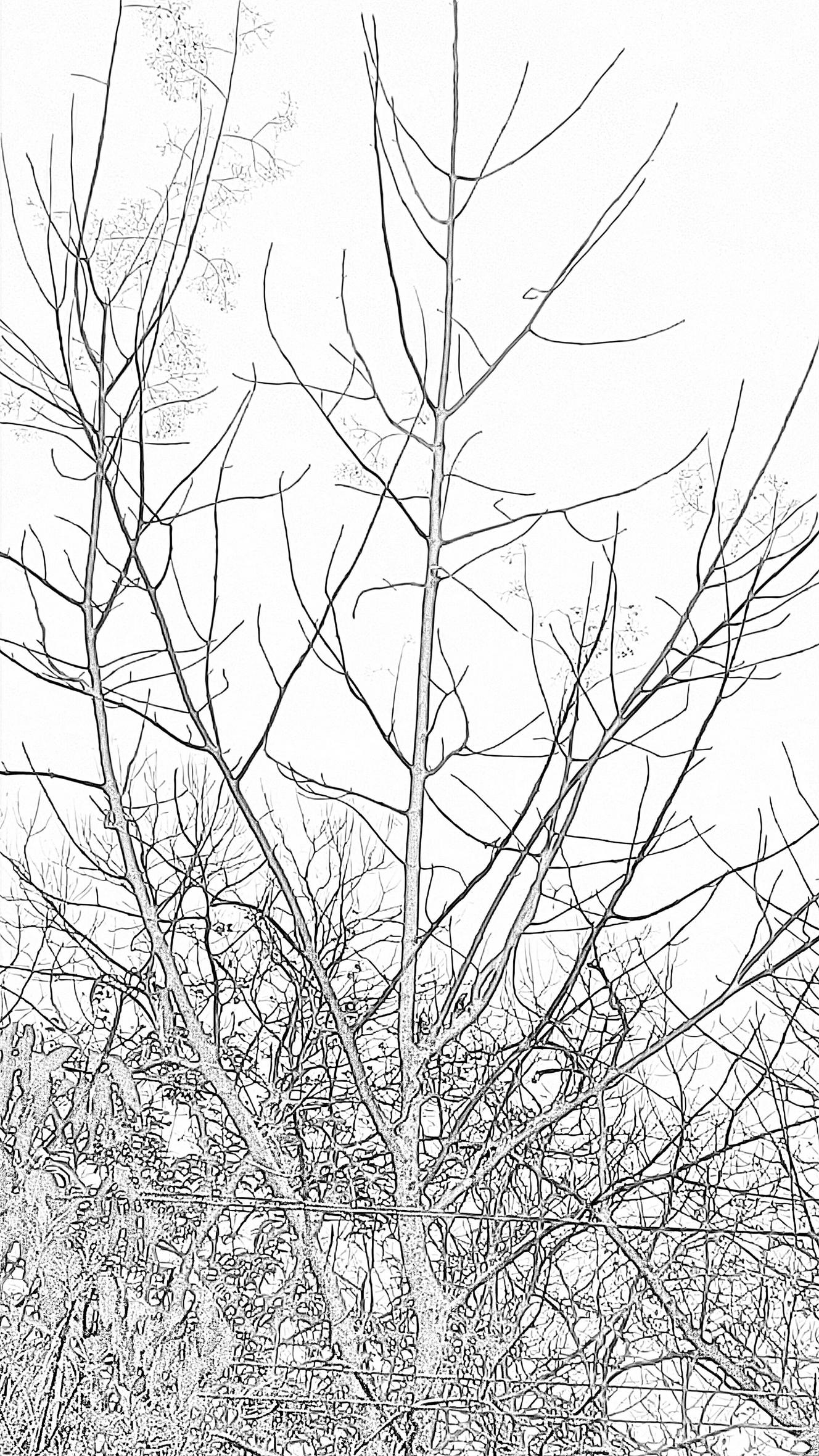
-
Pen tool might help.– VikasCommented May 31, 2021 at 16:13
-
1Which program do you use? Please add it to the tags.– WolffCommented May 31, 2021 at 16:16
-
graphicdesign.stackexchange.com/search?q=remove+white– ScottCommented May 31, 2021 at 17:22
-
You still haven’t told us what program you’re using.– Janus Bahs JacquetCommented Jun 1, 2021 at 18:03
-
You may want to try this if you're in Photoshop: graphicdesign.stackexchange.com/questions/6001/…– curious ♦Commented Jun 1, 2021 at 18:25
2 Answers
If you're using Photoshop (and you can't just set the blending mode to multiply) I would recommend using "Blend If" in the Layer Styles.
- Double click on the layer to bring up the Layer Styles dialogue box.
- Make sure "Blend If:" is set to Gray.
- Start dragging the white caret on the right to the left (you should see the white start to disappear.
- Opt/Alt + Click the white caret to split it in half and drag individually to fine tune.
You can see in the screenshot, I've split the caret and with one half all the way left, and the other half at about 25%.
I guess it's not a photo. It may have been a photo, but someone has inserted black edge strokes with some cartoonizing or edge emphasis filter.
Wood bodies are also in many places white or nearly white. Color based methods do not save them intact, the original non-cartoonized photo is needed for it. Alternatively you must make a manual selection (=draw path or lasso or paint) of the areas which should be saved as is. Quite a big job!
A simple method in GIMP to turn a color to transparency is to apply Color > Color to Alpha. It's possible that you must insert the alpha channel if your image hasn't one (=Layer > Transparency > Add Alpha Channel) but this image has it already. You get this with default slider positions:
Nearly white is only nearly transparent. You can move the treshold sliders for different results.
ex1. White and most of greys are transparent:
ex2. White only is transparent, greys darker than the set treshold stay.
Some treshold should be left, because your image has very few full 100% white areas.
You can adjust the tones by inserting a manually painted layer or applying adjustments. Here's applied curves in a bizarre way. Light greys are made black and black is made white:
In Photoshop you do not have Color to Alpha, in as easily understandable mode. You get close as follows:
convert the image to RGB if it's grayscale (optional, it only makes the directions of curves more intuitive)
Create a layer mask. Copy and paste the image to the mask. You get the mask onscreen for pasting by clicking the mask icon in the layers panel and holding Alt at the same time.
Click the image icon to make the image visible, but select the mask in the layers panel and apply to it Image > Adjustments > Curves. The next example makes black and grey opaque, omly white and nearly white become transparent:
-
Yes, it was a photo...but I changed it into a sketch or whatever it is called. That's exactly what I wanted. Thank you so much.– ArunimaCommented Jun 2, 2021 at 9:09