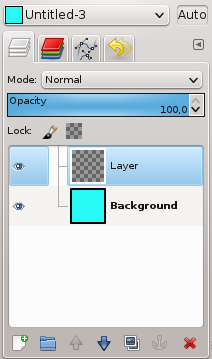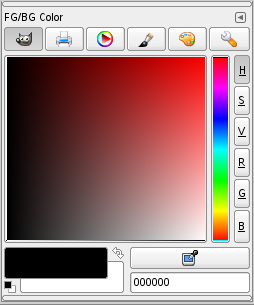In short:
Add a layer, fill it with the desired color, and change the layer opacity.
Add a layer
This - and working wit layers in general - is something you want to be able to do without thinking about it. Layers are one of the basic concepts of any reasonably complex image manipulation tool.
The layers dialog is the most common interface to layers, see the docs for more details: http://docs.gimp.org/2.8/en/gimp-dialogs-structure.html#gimp-layer-dialog
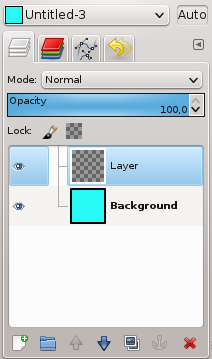
You will find the button to add a layer there (lower left of the dialog). It is also possible to do this via the menu, or with a keyboard shortcut.
Fill it with a color
That's also something you want to be a no-brainer. You can change the current foreground color via the color area of the toolbox, see http://docs.gimp.org/2.8/en/gimp-tools.html#gimp-toolbox-areas
The color selection dialog you'll get will look similar to the one from http://docs.gimp.org/2.8/en/gimp-dialogs-content.html#gimp-colorselectors (that's actually the one you can add to the user interface permanently):
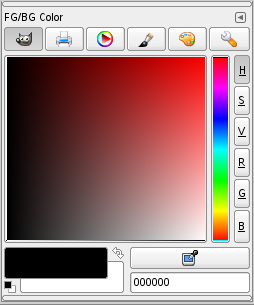
In order to get the color into the layer, make sure that it is active in the layers dialog (in the image above, it is the one called "Layer"), and then use Edit->Fill with FG Color from the menus.
Change the layer opacity
For this, let's go back to the layers dialog. You will notice the opacity slider there - in the image above, it is set to 100, meaning the layer is totally opaque. Change this to some lower value and see how this affects your image.
Addendum
For the experienced user, there are some possible shortcuts here - for example, one can adjust the color first and create a layer that is already filled with the color. Or copy an existing layer and fill that instead, this is especially useful if the layer size is different to the image size. But the description above should cover the basics.