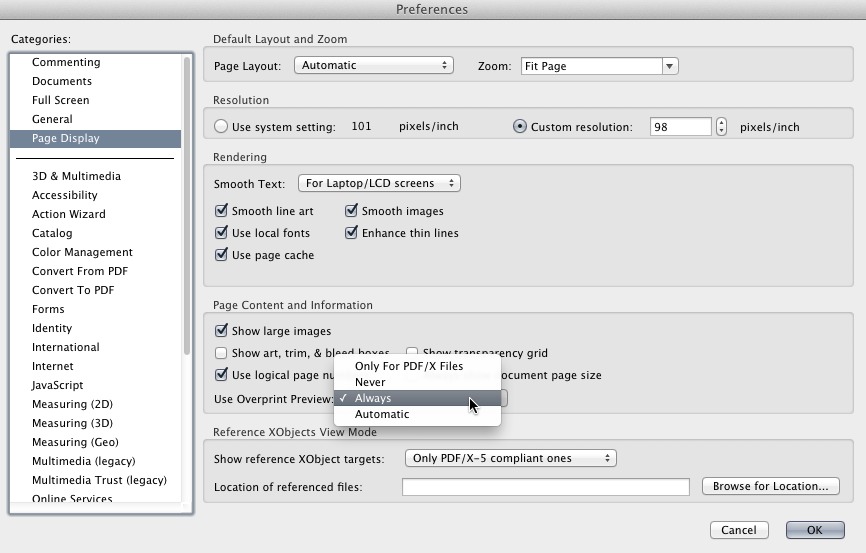These hairlines are due to flattening, anti-aliasing, and overprinting.
Essentially they show the seams between where transparency has been flattened to preserve appearance. If you zoom in or out you will most likely see the lines disappear or appear in other areas, but will never increase in size.
As a print proof it's most likely that the PDF is in PDF/X-1a format or Acrobat 4-5 format. These are flat file formats and require art not contain transparency for proper rendering. This is very common in printing. These hairlines will absolutely disappear when the PDF is printed using a commercial printing press. (A "digital press" is a actually a copier and not a press, please continue reading.)
These don't show when the art is printed on a printing press.
This is an on-screen issue only.
There are a few things which may help the on-screen display....
First, never view print proofs in a browser window. Never. The browser plug ins used to view PDFs are not designed to render everything absolutely accurately. They are designed to show the PDF as best as possible so it can be seen - generally there's no attention to more advanced PDFs containing print production items such as spot colors, overprints, etc.. Always download/save the PDF and.....
Second, use an Adobe product to view PDFs. Most other PDF viewers have display issues once you start getting into more complex PDFs than what Office spits out. Using Adobe Acrobat or Reader will help.
Third, set the preferences in Reader or Acrobat to Always use overprint preview. In addition, ticking "enhance small lines" and "smooth images" may also help (same screen as below).
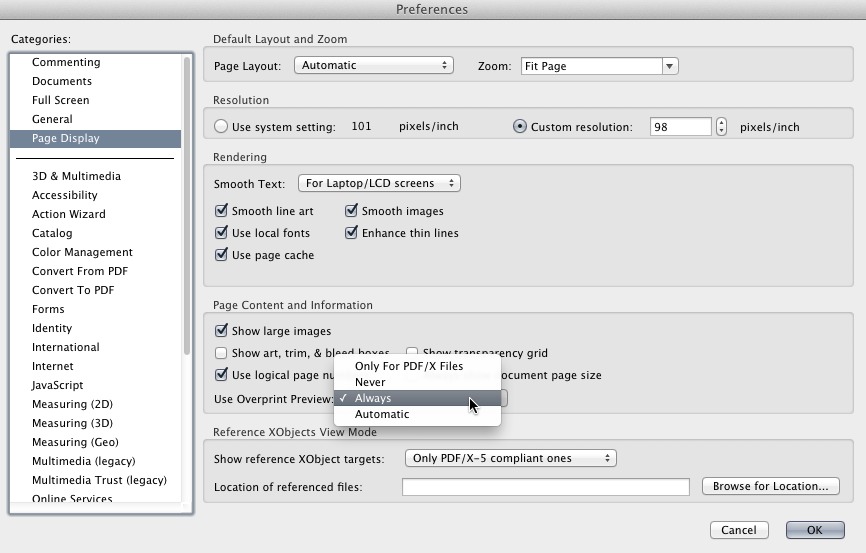
The above items may remove the hairline appearance entirely for proofing press PDFs.
If your'e generating PDFs and this is an issue.....
Fourth, you can save/export the PDF to a PDF format which is not a flat file format. Essentially anything as Acrobat 6 (PDF1.5) or higher. These more recent PDF formats support transparency and will not flatten the file, thus won't result in the stitching due to flattening.
For most print work I recommend saving to PDF/X-1a, Acrobat 4 (PDF 1.3) format and simply ignore the white hairlines. They will absolutely disappear on a commercial press. I've been ignoring similar hairlines for decades for commercial presses.
The problem may be that reproduction has changed in the last couple decades and there are far more online printers using "digital presses" for reproduction. A "digital press" is really just a high-end color copier/printer. It's not that much different than a color printer one may have at their office. If a print provider is not actually using a "press" but rather using a fancy "copier/printer" for production, these lines may still be an issue. Talk to the print provider. They may have tips or tricks which relate to their specific process.
For a sure-fire, no-doubt, absolutely effective, non-wavering, method....
Use PDF/X-4 if feasible
If you're creating a PDF for print production and you just can't bring yourself to ignore these hairlines, you can save as PDF/X-4 rather than PDF/X-1a. PDF/X-4 is not a flat format and the "stitching" isn't necessary for PDF/X-4. This will eliminate the stitching and still provide a press-ready file. However, the PDF/X-4 is a newer PDF version and may require newer equipment (software) on the part of any prepress department. Check with your print provider to endure they will accept a PDF/X-4 file. Although, I've not run into any problematic issues using PDF/X-4 when needed. PDF/X-4 is "newer", but it's not "new". It's been around for over a decade.
Additional for online stuff...
For PDFs which will be distributed online and are not designed for commercial printing, it is best to save the PDF as Acrobat 7 (PDF 1.6) or higher. This eliminates the stitching issue for on-screen display. Again, this is only for PDFs distributed online and not bound for a commercial press.
If you are seeing these hairlines when saving for a web format (jpg, png), you want to be certain to choose Art Optimized as the anti-alias setting in the Save for Web dialog. This will most often correct the issue for those formats. If it does not, you may need to manually flatten areas where the lines are appearing before saving. Or simply select all and use Object > Rasterize then save for web. Or even use Photoshop to open the .ai file and rasterize it. Remember to work on a copy of the file if you need to rasterize it.