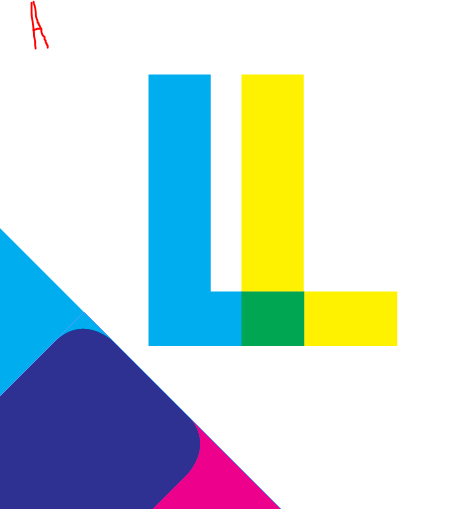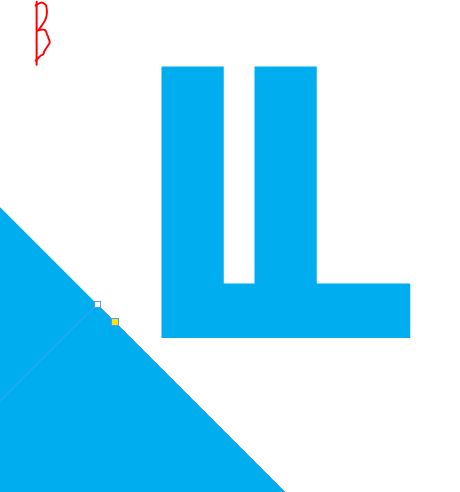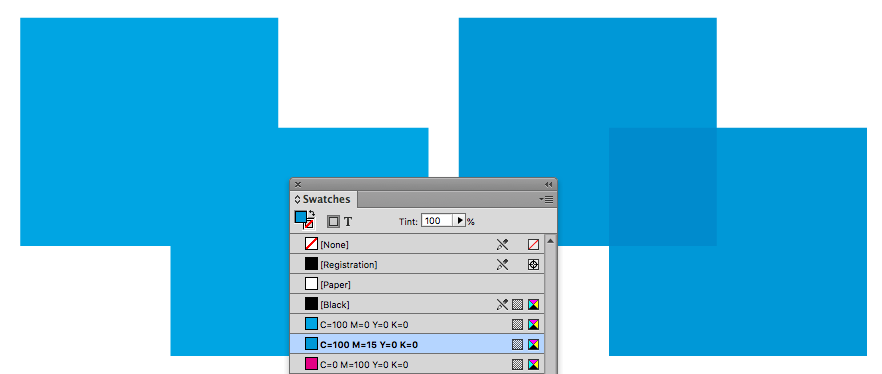Adobe is quiet about the actual formulas of their blending modes. Multiply in CMYK mode fortunately isn't especially complex. It's calculated per channel, for ex. cyan numbers do not affect the result in magenta channel.
If we have multiple layers and the top layer has blending mode multiply, the resulted image below the top layer is calculated at first. Then the top layer is taken along with th the following formula:
the resulted CMYK value of all layers = (1-X)*M + X ,where
X = the bigger one of the CMYK values when the top layer value and the calculated value from the rest of the layers are compared
M = the smaller one of the CMYK values when the top layer value and the calculated value from the rest of the layers are compared
All CMYK values are presented in scale 0...1, where 1 means 100%
For example, if the top layer has cyan=50% and the rest of the image has cyan value=30%, the resulted cyan = (1-0,5)*0,3 + 0,5 = 0,65
that formula cannot give bigger cmyk values than 1 (=100%) which is already presented without math by others. Your 100% cyan and another 100% cyan gives cyan = (1-1)*1+1 = 1
Unfortunately I cannot give any established source for this formula, it's calculated from few samples by assuming it has nothing else than a sum and product weighted.