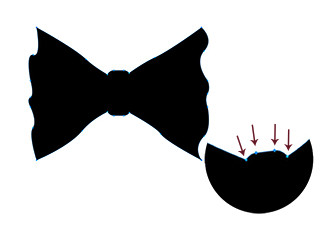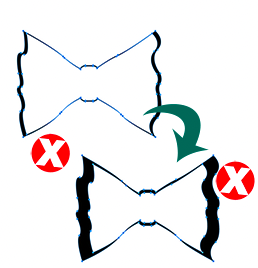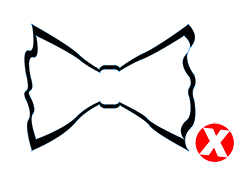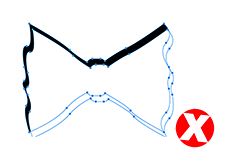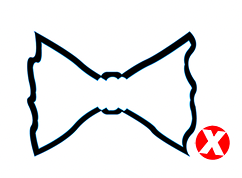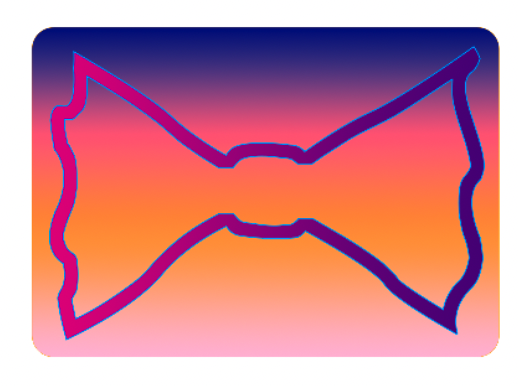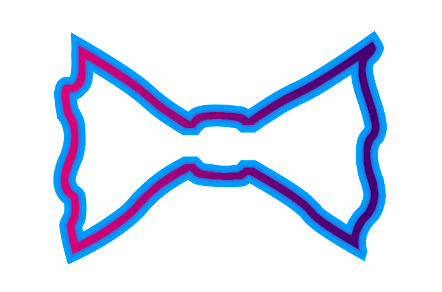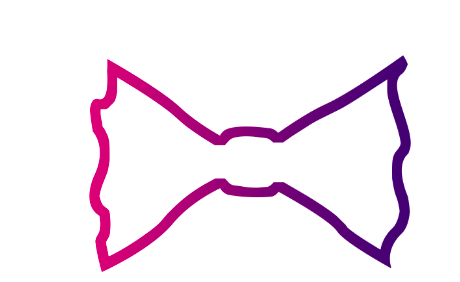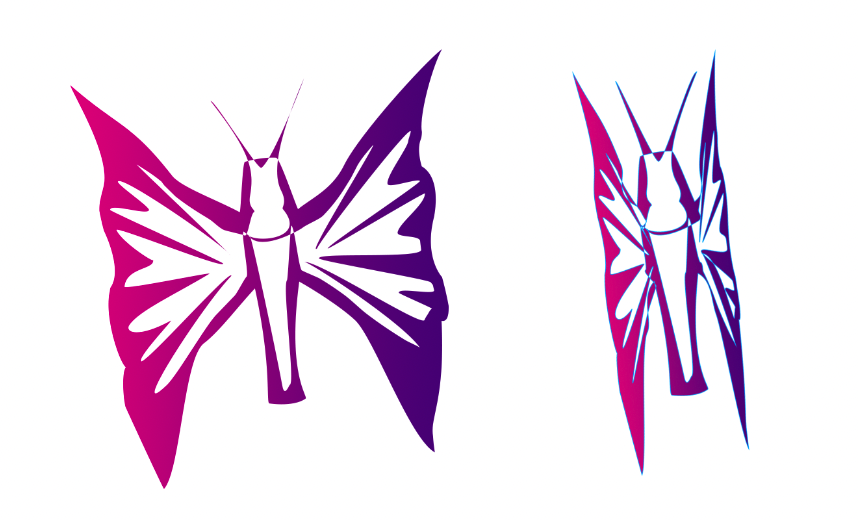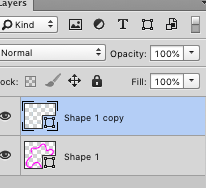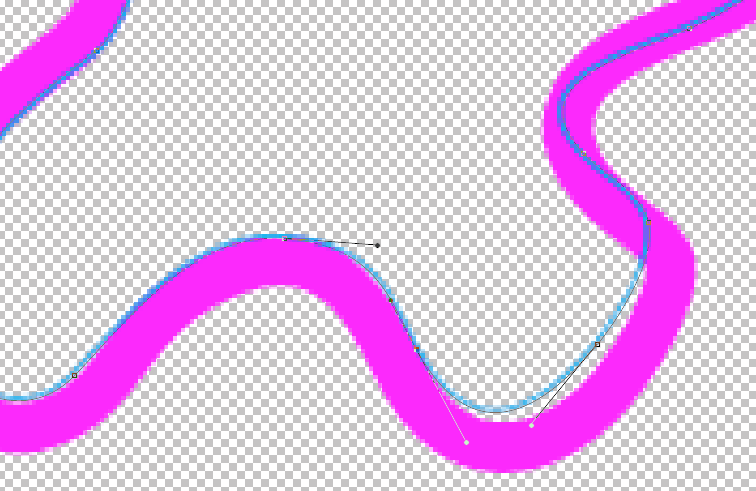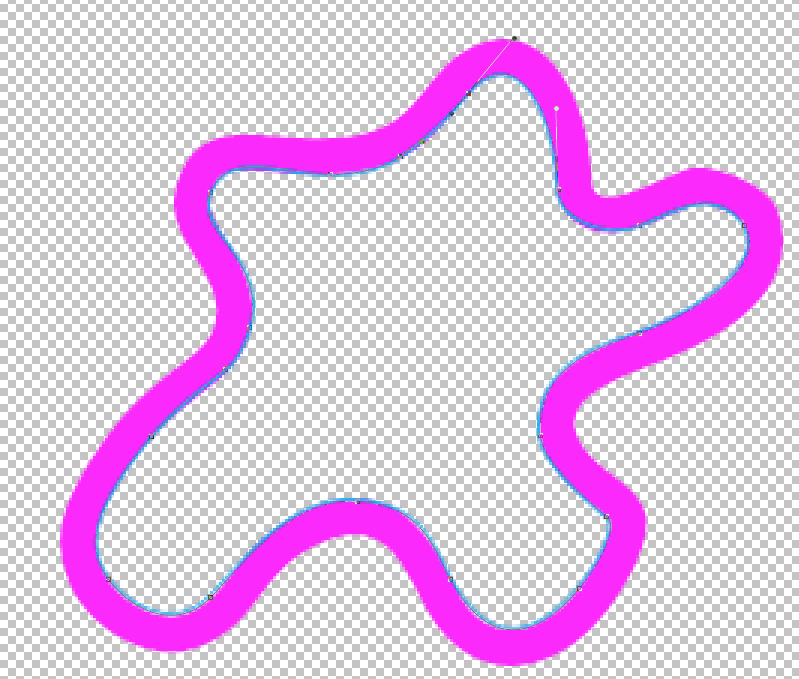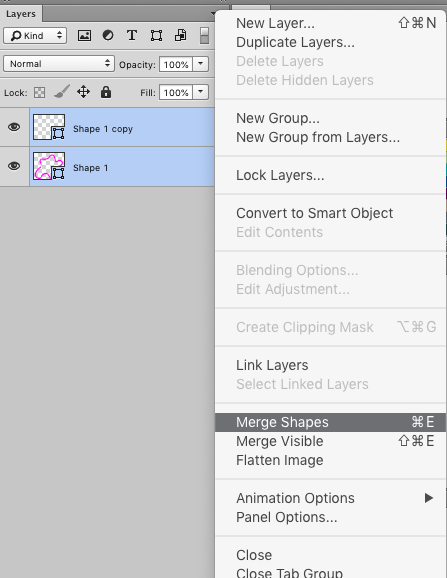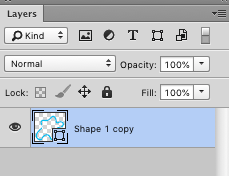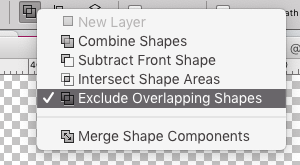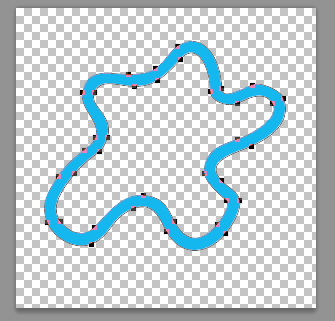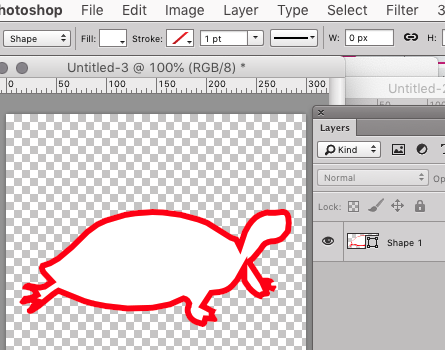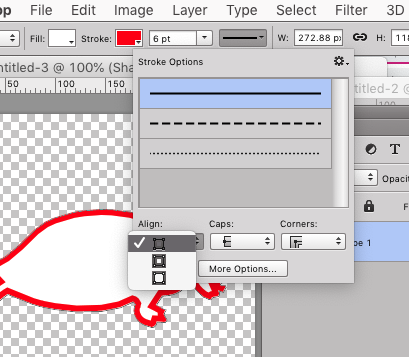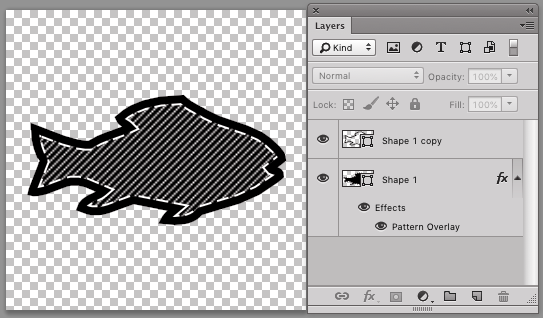So... say I start out with a simple Shape.
(I mean this like a literal, vector Shape, with the capital S. With the grip points. It's important that I wind up with one in the end, too)
Now, I want to do a contraction offset, such that the outline/silhouette/stroke is contracted INWARDS, consistently and the same amount from all directions.
So, straight out the gate, the shape's irregularity precludes simply scaling it...
...even if I DON'T maintain the aspect ratio, it's still inconsistent.
Same goes for just shift-offsetting it.
Even the old "quadruple cardinal offset/intersection" trick still can't do it perfectly.
Now, I KNOW this can be done in Illustrator...
... which I don't have access to at the moment.
Is there really no way INSIDE PHOTOSHOP to turn this...
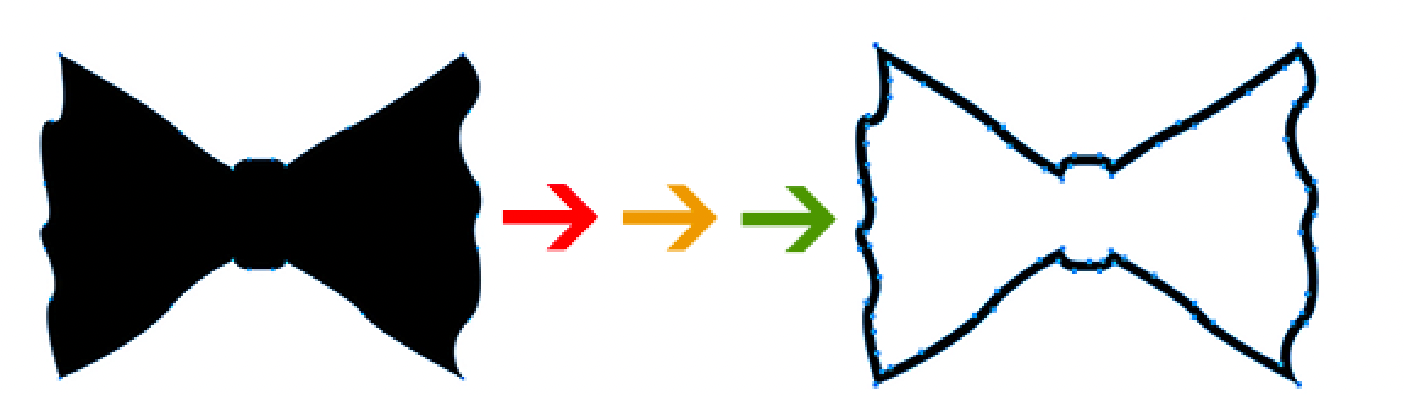 ...into this
without having to rasterize the image?
...into this
without having to rasterize the image?
In response to Scott's (reasonable and excellent answer):
Well (and again, this IS a rather contrived example, but work with me here): the simplest reason as to why not a stacked stroke is simply:
...if one is after two gradients going in opposite directions. Or possibly:
...I'm trying to save my stroke for something else.
In reality, though, the real reason is I'm working with SMIL - specifically SVG morphology for the web. So for this (again, contrived) example, say, I want my bow...
...to "morph" into a butterfly.
To do this, I need to have the same number of vertices in the starting and ending image. Yes, there are libraries like Greensock that can partially cheat it, but that's not the point. Really, I just want to know if there's a expand or contract for shape paths in PS. Because, and to answer your question, Billy, I don't have access to another tool in this case. I'm not on my rig.