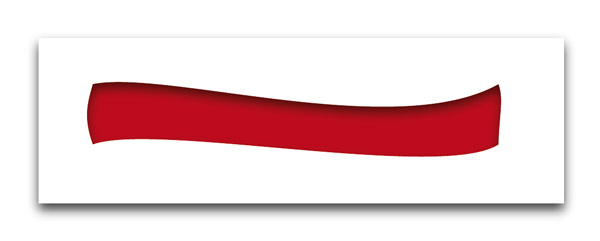I gave a comp to my client that I did in Photoshop. I used an inner shadow but now have realized the in Illustrator CS5 I have no such "easy" filter. I have spent 2 days seaching the web, trying tutorials, etc. to no avail. Every tutorial seems to use text but I am not using text. Anyone that can answer I would forever been in debt... :)
This is the image with the inner shadow inside the stripes that I am needing to duplicate.

Thanks!