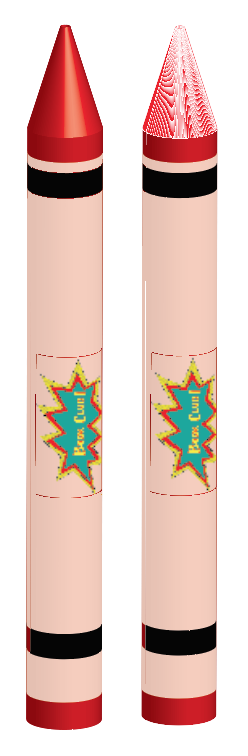I designed this portfolio piece for a class using Illustrator, and in my rendering I created a crayon by revolving a shape along its axis.
I then used Object -> Expand Appearance and it appeared to change the texture of the tip of the crayon.
The left is the original, and the right is after Expand Appearance.
I imported the rendering into InDesign as part of my project and I noticed that the texture looked as it originally did when I revolved my shape, before I used Expand Appearance. (This was the desired texture.)
I used the crayons as part of a small scene, and you can see the tips of the crayon rendered correctly on the left, after importing from Illustrator to Indesign and back to Illustrator. In this scene the righthand side is the original scene assembled in Illustrator. The left was imported there and back again.
I want to fix the problem, so I'd like to know what changed going from Illustrator to Indesign, and why it didn't "break" the texture going back? Is whatever InDesign did something I can do myself to change the original revolved shape rendering after using Expand Appearance?