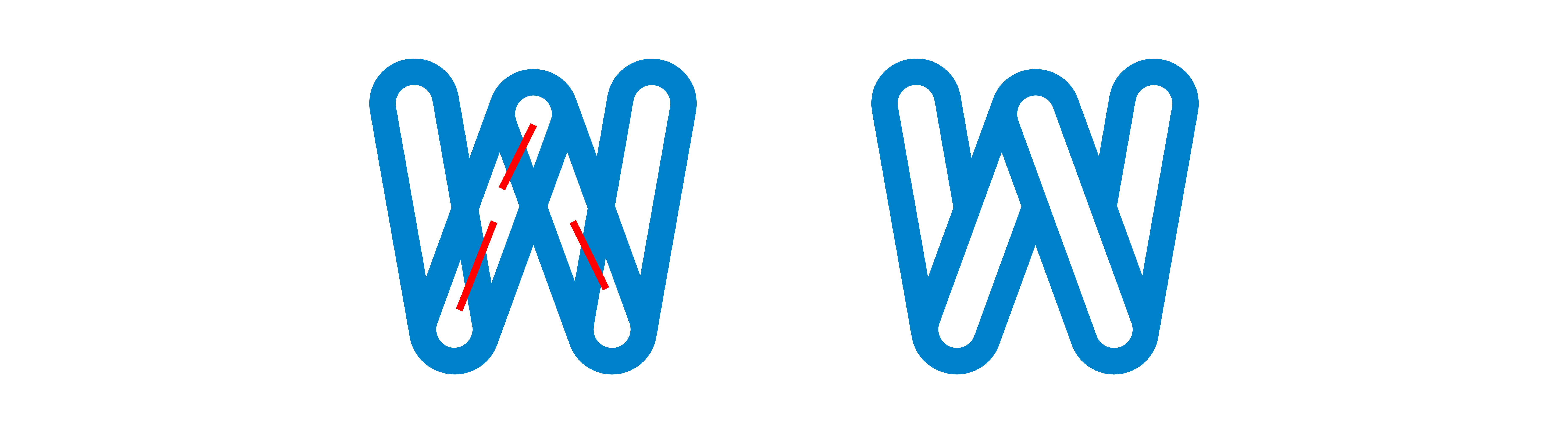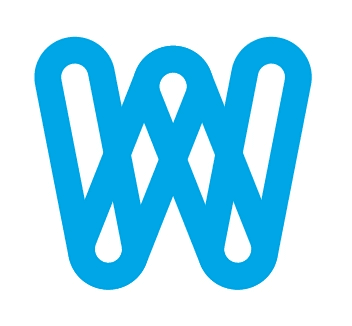Here is what's going on: The graphic on the left does not have a fill, while the graphic on the right does have a fill.
Here's what I am trying to do: My end result is that I would like the graphic that doesn't have the fill to closely resemble the graphic on the right, even without a fill covering up the extra lines. To get the graphic on the left to look how I would like, I would need to remove the parts of the shape that have a red line over them.
When I use Pathfinder to try and remove the unwanted lines, it produces a result that ends up removing far too much.
Does anyone have an idea of how to accomplish this removal cleanly and/or without Pathfinder?
Edit: I should also mention that these graphics are made up of 4 individual rounded rectangles that are not merged / united together.