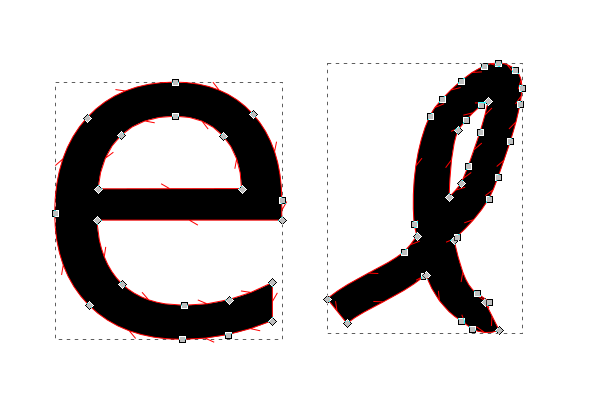I have a hand-drawn shapes, in fact, a hand-written text. I wanted to make it bolder so I used the technique of adding a 1 mm stroke, and then converted the stroke to path. That "removed" the fill and left me with the the outline. I wanted the fill so I created a Union with a copied original. This, for some reason, created shapes which had the inner spaces filled, and an additional path that was basically the inner space, but also filled.
I could select the two shapes and do a Difference. This din't work with multiple shapes because of how Diff works. But Exclusion worked. I could choose all of the shapes and do Exclusion and got the result I wanted.
However, the result was a single path. The clearly separated shapes (words) were all in a single path. I wasn't aware this is possible - I thought a path is a single shape, perhaps mangled so that it crosses itself, but how can it make separate shapes? I didn't check SVG representation but the Objects window was showing just a single path.
1) How can I separate items in such path? I have tried "Break apart". But that gave me again the state when the inner spaces were filled. I couldn't select individual shapes because it always chose just the bounding box of all the shapes.
2) Is it possible to simplify (automate) the process of widening the shapes? I.e. the same effect as if you add a stroke which is the same as fill. I have noticed it's quite common practice in daily graphical work.