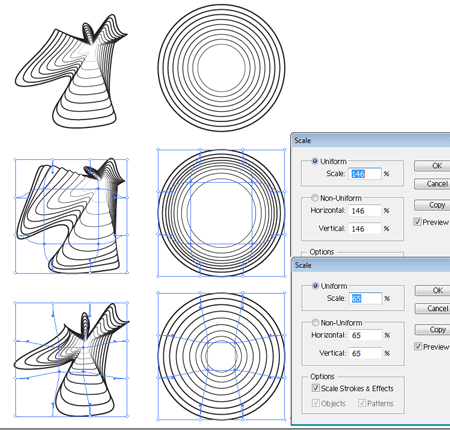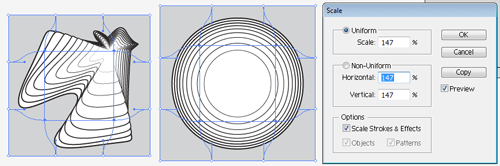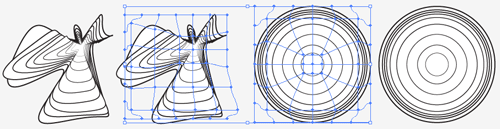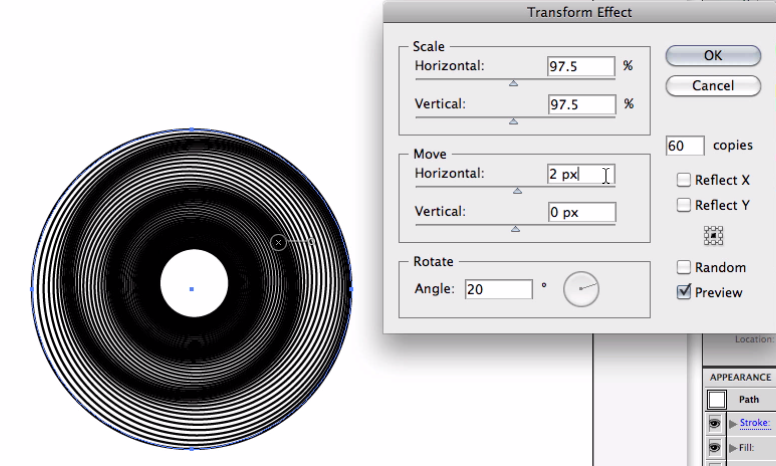In illustrator, if you want to take a blend between two objects with a specified number of steps and give it a perspective-like effect - changing the curve of the blend from linear to non-linear so the blend has different density at different points - it's pretty straightforward. You add a spine to the blend and edit the spine until you are happy with it.
(to add an editable spine, an easy way is to plonk a line or shape on top of the blend, select it and the blend, then Object > Blend > Replace Spine)
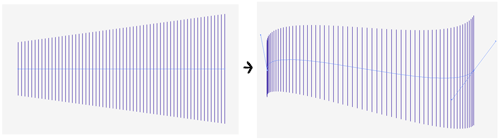
However, this method does not always work well when the shapes you a blending have a common centre. For example, in A below, manipulating the spine requires pushing the blend out in a direction, like in B. Using this technique, the blend has to be lopsided, and can't be neatly centred and symmetrical like C (which I made for this examples via the tedious process of expanding the blend then resizing each line by hand).
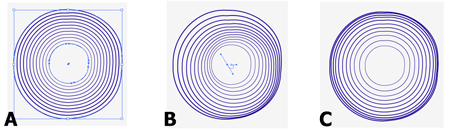
How can you create an effect like C from a blend like A?
I'll accept methods that are not based on blend, so long as, like editing a blend's spine, they can be editted, tweaked and adjusted conveniently after they are applied.
Edit: After asking, it occurred to me that the blend tool spine alone will never be the right tool for this task since it controls only the positions of the intermediary shapes, while what I'm trying to do requires changing their sizes. So treat the blend spine thing as an illustrative example of the idea only - an answer is not likely to involve that technique. I imagine there is probably a good answer that involves envelope distorts, but I'm not having much luck making the details work.