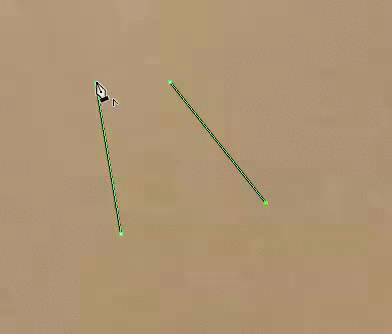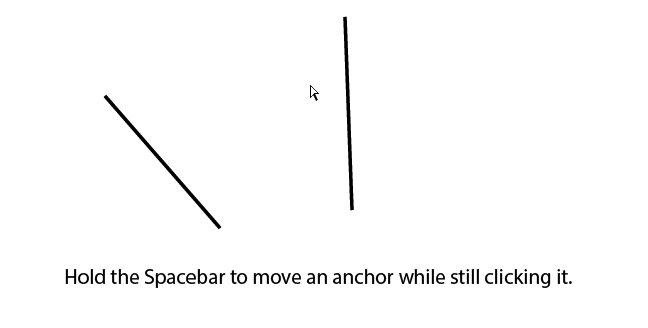I was wondering if anybody knew how to stop two different paths from connecting when they meet at the same point in Illustrator while using the pen tool. It's quite the annoyance when they do it when you don't want them to.
The only way I know of avoiding the problem is making the other point then using the selection tool to drag it on top of the other separate point. Though with what I'm doing, that method would take forever.
Here's an example of what I want to stop: