I'm sure this is easy; I just don't know the words to find it on the google.
I have an image. I want to create a new image of the same size. Some of the new image will be white. Some will be black. No other colours. I want to use the polygon selection tool on the original image to mark out the area that should be white. Everything outside that region should be black.
I can get as far as marking out the polygon with the selection tool. Then, I thrash around with tools and search engines, trying to find a way to do what I want.
Can someone put me out of my misery?
Edit: By request, a sample of the final output. There used to be a whole lot of other things here. I drew a polygon over a bit of it, filled the polygon in with one colour (black), and filled in the rest with a different colour (white).
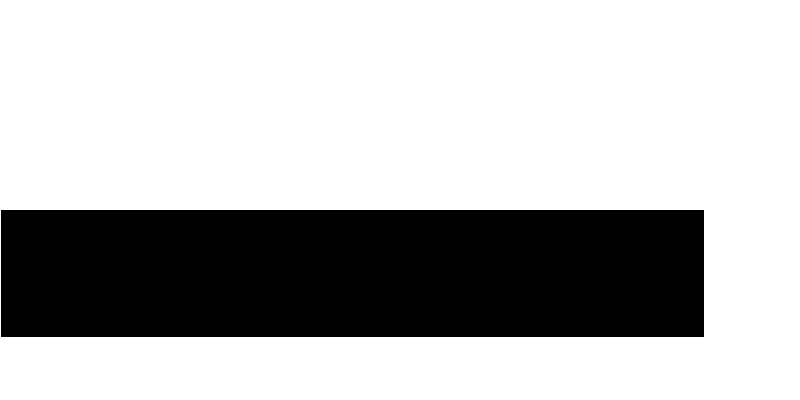
Solid colour. Inside the polygon one colour. Outside the polygon a different colour. I create the polygon by drawing it onto an existing image; the existing image dictates the shape of the polygon, and also dictates the size of the new image (i.e. exactly the same). Not greyscale. Inside the polygon one colour. Outside the polygon a different colour. Every pixel in the image will be one of only two colours.
